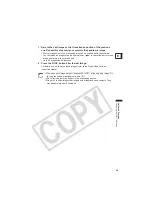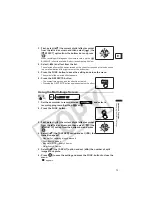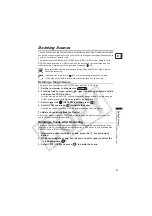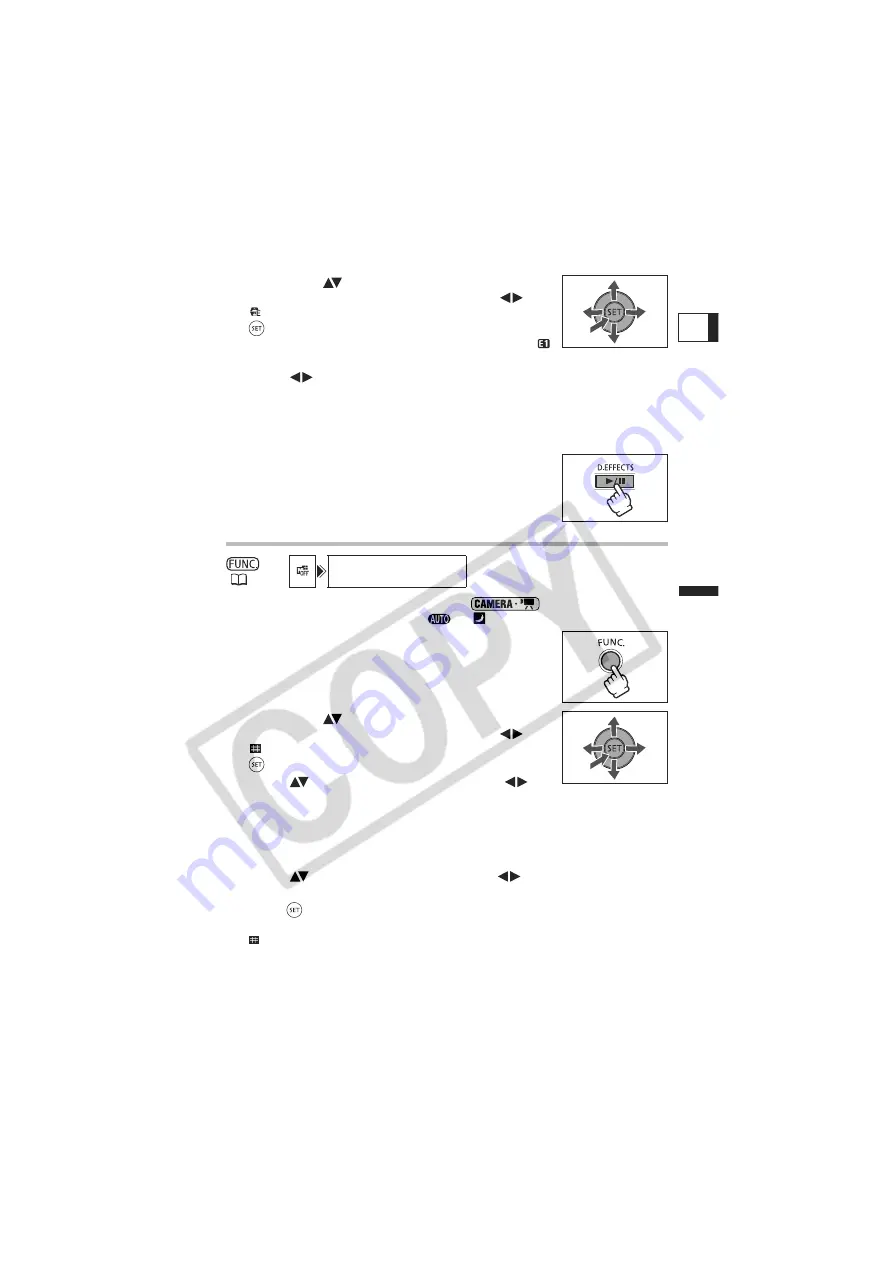
73
Ad
v
a
nced F
e
atures
Changi
ng
th
e FUNC.
Se
tt
ing
s
E
3. First, select (
) the current digital effects symbol
from the left side column and then select (
) the
[
EFFECT] option from the bottom bar and press
(
).
When recording still images on the memory card, only the [
BLK&WHT] effect is available. Select it and skip step 4 below.
4. Select (
) an effect from the list.
The selected effect will be demonstrated on the current screen and will also be shown
in a small animation at the right corner of the bottom bar.
5. Press the FUNC. button to save the setting and close the menu.
The symbol of the selected effect appears.
6. Press the D.EFFECTS button.
• The symbol turns green, and the effect is activated.
• Pressing the D.EFFECTS button again deactivates the effect.
Using the Multi-Image Screen
1. Set the camcorder to record movies (
) and select a
recording program other than
or
.
2. Press the FUNC. button.
3. First, select (
) the current digital effects symbol
from the left side column and then select (
) the
[
MULTI-S] option from the bottom bar and press
(
).
4. Select (
) the [S.SPEED] option and set (
) the
transition speed.
• Manual: For capturing images manually.
• Fast: Every 4 frames
• Moderate (MOD.): Every 6 frames
• Slow: Every 8 frames
5. Select (
) the [S.SPLIT] option and set (
) the number of split
images to capture.
6. Press (
) to save the setting and press the FUNC. button to close the
menu.
“
” appears.
(
59)
D.EFFECT OFF