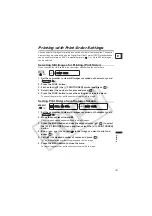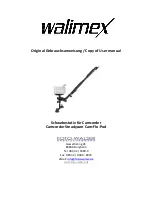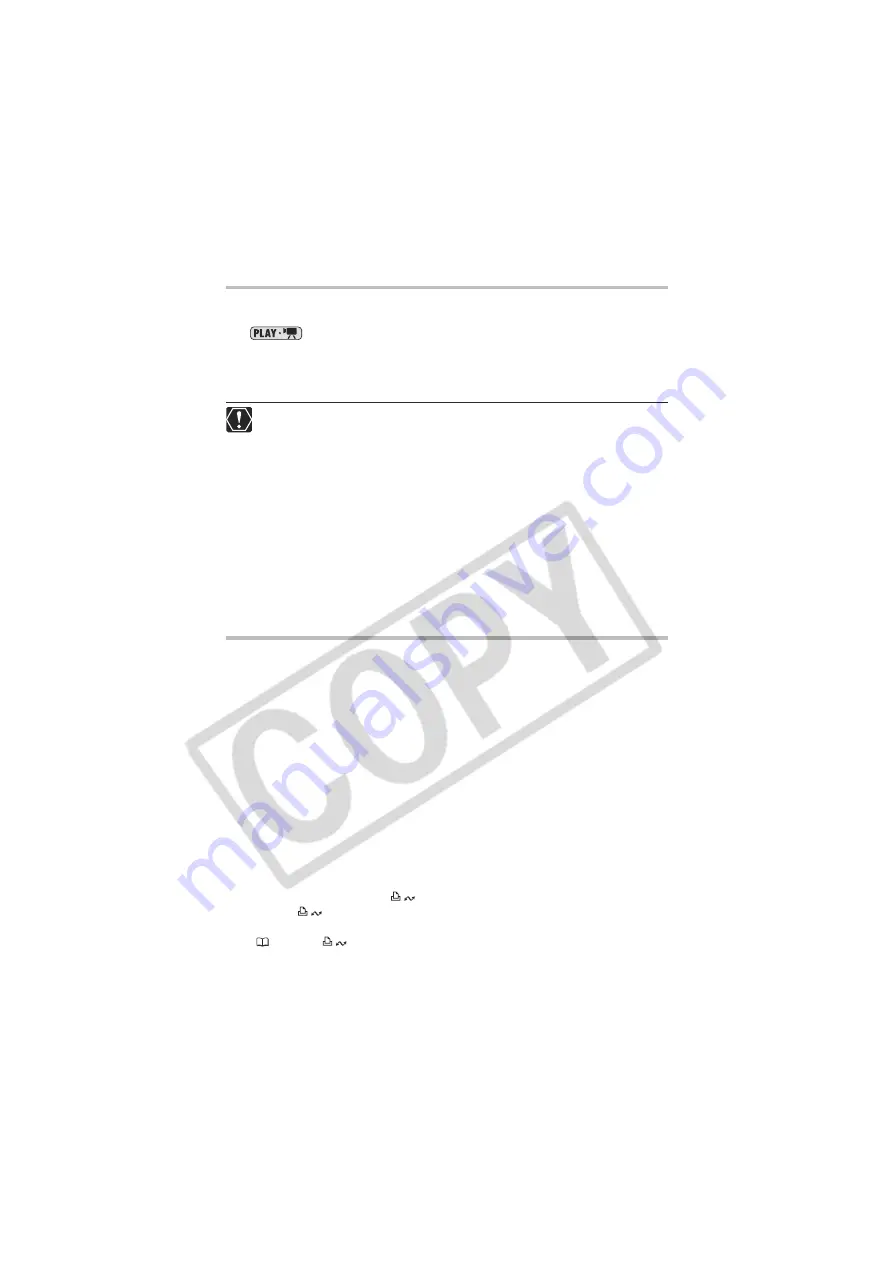
106
Connecting the Camcorder and Running the Software
1. Power the camcorder from a household power outlet.
2. Start the computer and turn on the camcorder and set it to play movies
(
).
3. Connect the camcorder to the computer using the USB cable.
4. Run the program from the desktop shortcut or from Windows Start
menu.
Check the orientation of the USB cable and make sure you connect it properly.
Operation may not work correctly depending on the specifications and settings
of your computer.
Recordings made in LP mode in Widescreen (16:9 aspect ratio) on a DVD-RW
that was initialized in VR mode cannot be transferred to the computer.
DVD copies and DVD backup discs created with MyDVD for Canon cannot be
unfinalized using the camcorder.
Do not connect the camcorder to a computer with the USB cable during the
following operations:
One-Touch Dubbing (Windows XP only)
If your computer is equipped with a DVD drive with writing capabilities, with the touch of
one button you can make a copy of your DVD and burn it to an empty media in your
computer’s drive without the need to run the program.
1. Connect the camcorder to the computer but do not run MyDVD for
Canon.
Steps 1 through 3 above.
2. Insert a finalized disc in the camcorder and load a brand new media in
your computer’s DVD drive.
• To make a copy of a DVD-RW recorded in VR mode, load a blank DVD-RW in your
computer’s DVD drive. To make a copy of a DVD-R or DVD-RW recorded in VIDEO
mode, you can load a blank DVD-R or DVD-RW.
• You can also use a fully erased DVD-RW disc instead of a brand new media.
However, depending on the condition of the disc, the operation will take longer. To
fully erase a DVD-RW disc you will need DVD authoring/mastering software (for
example Roxio Record Now!) installed in your computer.
• When all the connections are completed and the software recognizes a blank media
ready in the DVD drive, the
(print/share) button will light on and the message
“PRESS
TO COPY” will appear on the camcorder’s display.
• If you did not complete the online user registration after installing the software
(
105), the
(print/share) button will not light up even though all the
preparations are completed correctly.
- Deleting all scenes
- Protecting the disc
- Setting the disc title
- Initializing the disc
- Finalizing or Unfinalizing the disc
- Erasing all still images from the disc or
card
- Copying still images between the disc
and card
- Erasing all transfer orders
- Erasing all print orders