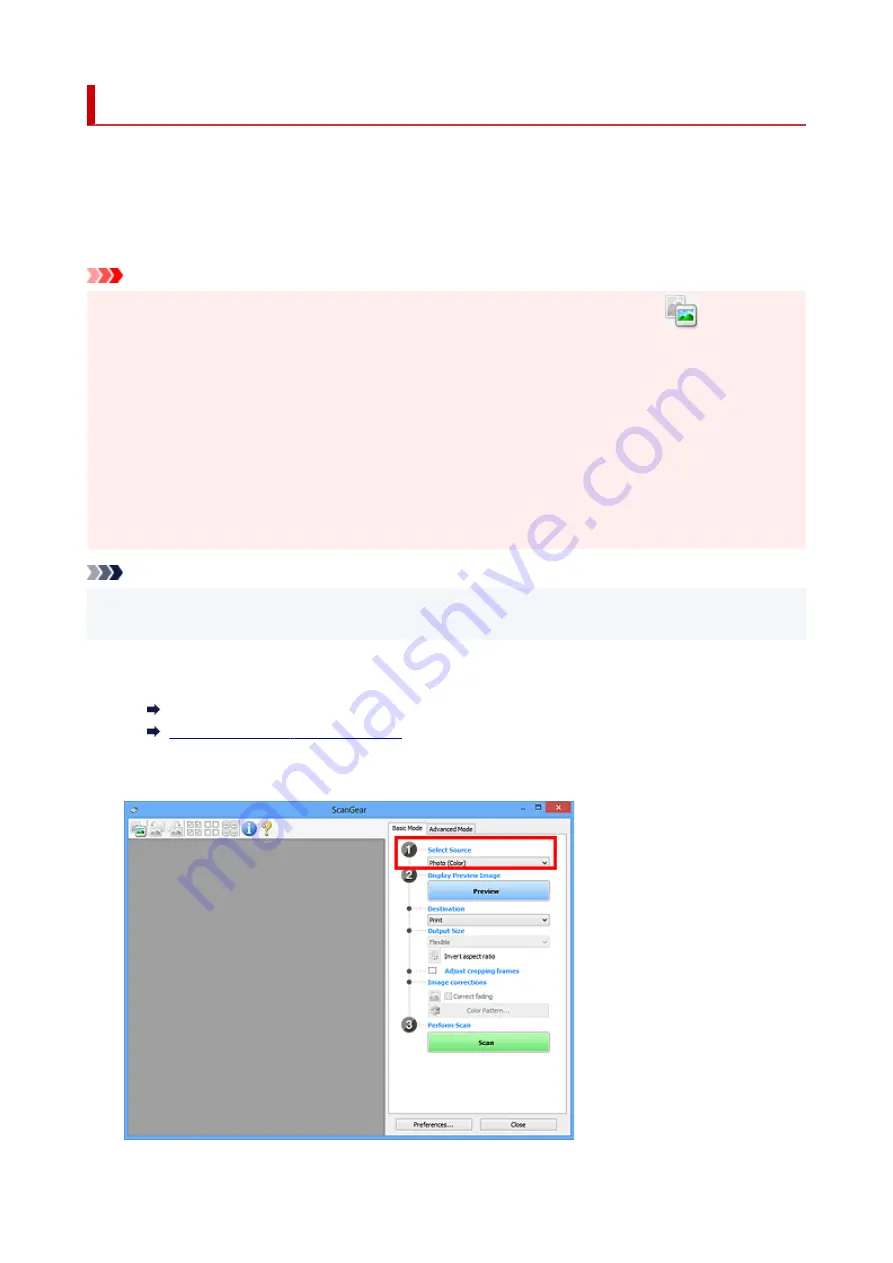
Scanning in Basic Mode
Use the
Basic Mode
tab to scan easily by following these simple on-screen steps.
To scan multiple documents at one time from the Platen, see Scanning Multiple Documents at One Time
with ScanGear (Scanner Driver).
When scanning from the ADF (Auto Document Feeder), preview is not available.
Important
• The following types of documents may not be scanned correctly. In that case, click
(Thumbnail)
on the Toolbar to switch to whole image view and scan.
• Photos with a whitish background
• Documents printed on white paper, hand-written text, business cards, and other unclear documents
• Thin documents
• Thick documents
• The following types of documents cannot be scanned correctly.
• Documents smaller than 1.2 inches (3 cm) square
• Photos that have been cut to irregular shapes
Note
• Both sides of a two sided document can be scanned simultaneously on models with ADF duplex
scanning support.
1.
Place document on machine's Platen or ADF, and then start ScanGear (scanner driver).
Positioning Originals (Scanning from Computer)
Starting ScanGear (Scanner Driver)
2.
Set
Select Source
to match your document.
62
Содержание CanoScan LiDE 400
Страница 1: ...LiDE 400 Online Manual English...
Страница 21: ...Placing Items Place the Item on the Platen Items You Can Place How to Place Items 21...
Страница 27: ...Safety Safety Precautions Regulatory Information WEEE EU EEA 27...
Страница 52: ...Note To set the applications to integrate with see Settings Dialog Box 52...
Страница 65: ...ScanGear Scanner Driver Screens Basic Mode Tab Advanced Mode Tab 65...
Страница 82: ...Scanning Tips Positioning Originals Scanning from Computer 82...
Страница 97: ...Scanning Problems Windows Scanning Problems 97...






























