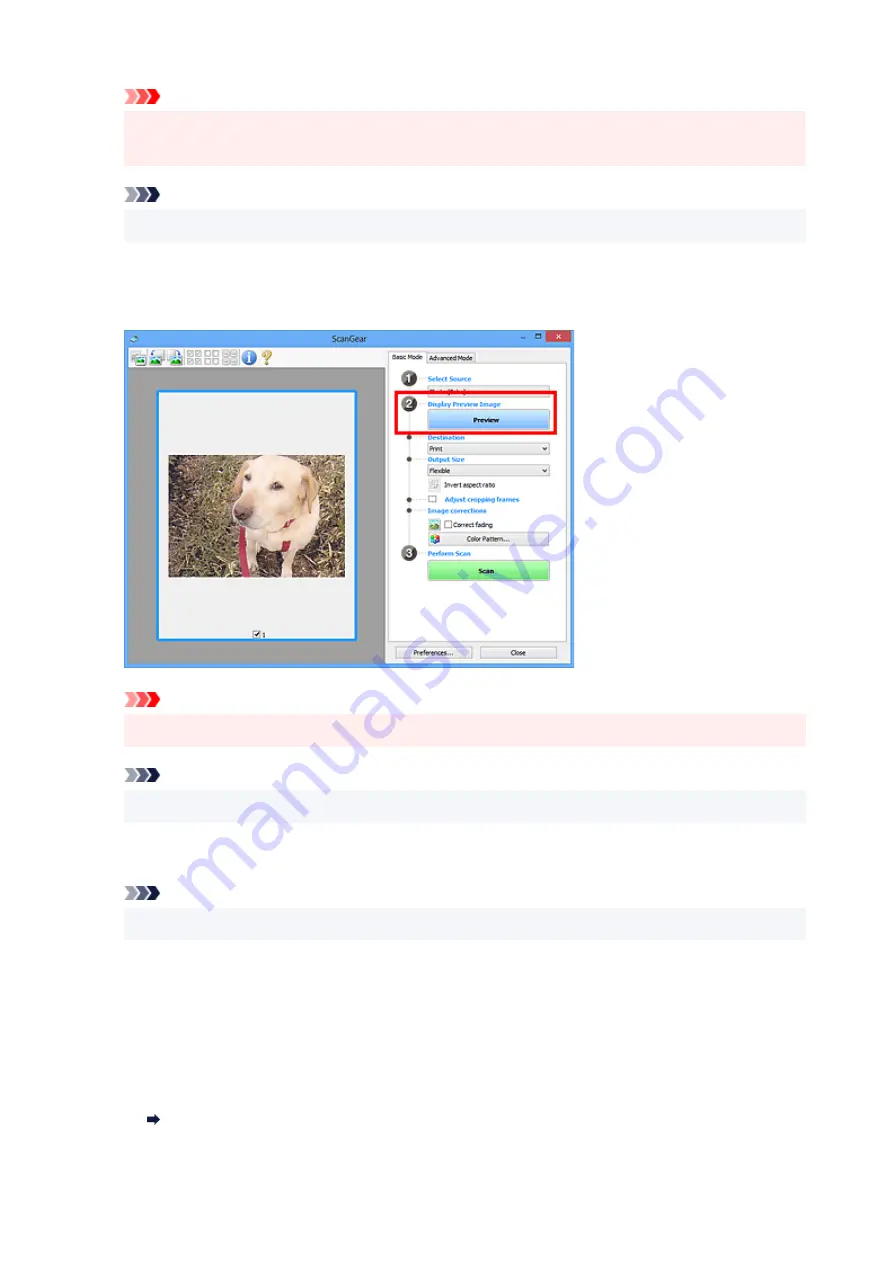
Important
• Some applications do not support continuous scanning from the ADF. For details, see the
application's manual.
Note
• To scan magazines containing many color photos, select
Magazine (Color)
.
3.
Click
Preview
.
Preview image appears in the Preview area.
Important
•
Preview
is not available when scanning from the ADF.
Note
• Colors are adjusted based on the document type selected in
Select Source
.
4.
Set
Destination
.
Note
• Skip ahead to Step 7 if an ADF option is selected in
Select Source
.
5.
Set
Output Size
.
Output size options vary with the selected
Destination
.
6.
Adjust cropping frames (scan areas) as needed.
Adjust the size and position of the cropping frames on the preview image.
Adjusting Cropping Frames (ScanGear)
63
Содержание CanoScan LiDE 400
Страница 1: ...LiDE 400 Online Manual English...
Страница 21: ...Placing Items Place the Item on the Platen Items You Can Place How to Place Items 21...
Страница 27: ...Safety Safety Precautions Regulatory Information WEEE EU EEA 27...
Страница 52: ...Note To set the applications to integrate with see Settings Dialog Box 52...
Страница 65: ...ScanGear Scanner Driver Screens Basic Mode Tab Advanced Mode Tab 65...
Страница 82: ...Scanning Tips Positioning Originals Scanning from Computer 82...
Страница 97: ...Scanning Problems Windows Scanning Problems 97...






























