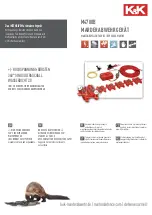Recent Thumbnails
As images are captured, the thumbnails are automatically displayed along the top of the
screen. RAW images will have a small red R icon at the top right. Video files will have a small
blue video icon. JPG images will have no icon. If an image is captured in both RAW and JPG
format, only the JPG thumbnail will be displayed.
Selecting a thumbnail will download the image to be displayed at full resolution. Selecting a
RAW file will the download and display the JPG version embedded in the RAW. The resolution
is the same, but it is compressed compared to the RAW.
Video files can either be streamed or directly downloaded to the device’s photo library. This is
configured within the app settings. Depending on compression and resolution settings and
the WiFi speed, downloads can be very time consuming. However, it can be a convenient
feature to check a short clip or a view a small portion.
Main Image View
The main image view displays both
captured images and the live view stream.
Captured Image
The picture to the right shows a captured
image with a number of overlays. These
and other overlays can be toggled on or o
ff
from within the the settings. Images first
display at a "fit to window" size. The
image's scale percentage is shown at the
top right. Images may be zoomed in and
out with a two finger pinch or double
tapping. The maximum zoom is 200%.
Images are oriented as the camera orients them. Typically the camera will have the option to
configure the orientation of portrait images.
© CamRanger, 2019
US Patent 9712688
10/04/19
14