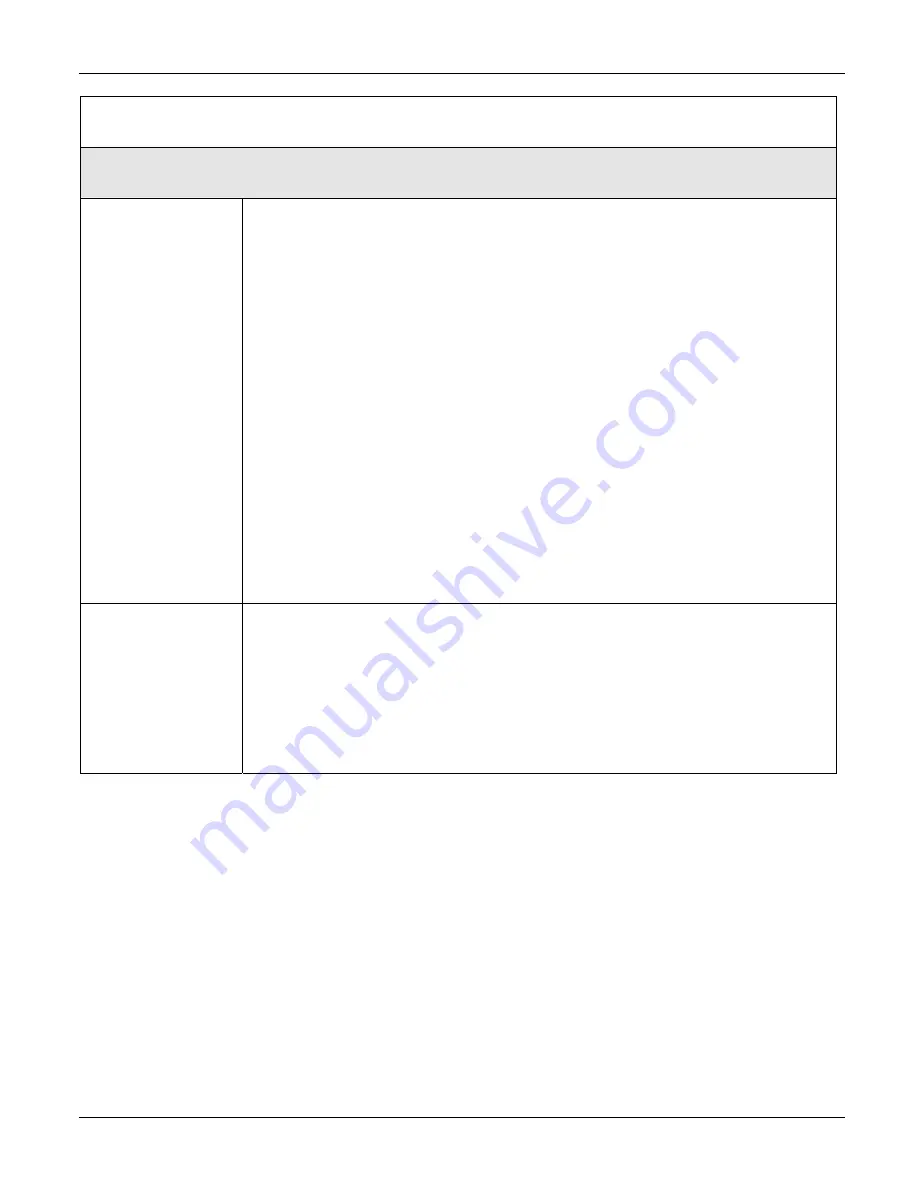
Scanner 1141 Hardware User Manual
62
Table 5.1—Problems and Solutions
Problem
Possible Solutions
E)
The Network Port is
not functioning.
1. Check to ensure that the network has been enabled and the network port
communications settings are correct for your application. ScanWin network port
settings are found on the System > Network tab. Status of network should be a
green check mark to indicate the network is enabled. The Scanner EFM/RTU
serial port settings can be viewed by clicking on the serial port Details button.
While on the network screen, also check to ensure that the network port has not
locked up. Typically, the “Network connected=” field will say “no” unless the host
system is polling it at that instant. Seldom will the network remain active for more
than a minute or two at a time. If “Network connected=yes” is displayed for a
longer period, disable the network and re-enable it.
2. Check that the network port has been wired properly for your application. In the
example above, resource A02 (RS-232) would require, at a minimum, transmit on
terminal 9, receive on terminal 10, and ground on any of the commons (e.g.
terminal 13 or 21). The other serial connections will depend on your specific
application. Refer to the Scanner Support Group for further assistance.
3. Check that the serial port is operational by performing a loopback test. Refer to
ScanWin System>Network or Hardware tabs in ScanWin for more information.
4. Normally, the serial port will be powered down so that there is no voltage between
transmit and ground or receive and ground. After it has been “awakened,” the
receive line (terminal 10) should be at -8 VDC with reference to ground except
when data is being received, when it should toggle up and down briefly between
+8V and -8V. If this is not the case, a hardware problem may exist.
F)
The MVT cell is not
providing process
signals to the flow
run.
1. Check to ensure that the MVT hardware resource has been allocated to the flow
run. With ScanWin, check the Flowrun > Live Inputs tab.
2. Check to see if the zero and full-scale values for the MVT have been read into the
Scanner 1141 correctly. With ScanWin, check the Hardware tab. If the zero and
full-scale values are reading “Invalid”, perform a software reset and return to the
same display. Check the cables that connect the MVT to the SI interconnect board
and the cables that connect the SI interconnect board to the Scanner. If the zero
and full scale values still read “Invalid”, power down the Scanner 1141 and replace
the MVT cell.
Transmitter Voltage
When the
Power
switch (SW9) is in the “down” position, the Scanner is off and the entire system is shut
down. A time delay (~10 ms) is provided to allow the system to execute its power fail code before power
is lost and the system is reset.
Switch settings must be correct and transmitter voltage must be correct for the type of transmitter being
used. Check “Vtx” on the main circuit board terminals (refer to
page
can be configured as RTD or analog inputs check the ScanWin System tab to confirm that the input is
configured as desired. To change the input configuration go to ScanWin Setup > System Setup.
Содержание NUFLO 1141C
Страница 1: ...Manual No 30165009 Rev 01 NUFLOTM Scanner 1141 RTU Hardware User Manual ...
Страница 19: ...Chapter 3 Main Circuit Board Wiring 19 Figure 2 5 Components of 1141C Figure 2 6 Components of 1141L ...
Страница 28: ...Scanner 1141 Hardware User Manual 28 Figure 3 1 Scanner 1141 main circuit board ...
Страница 39: ...Chapter 3 Main Circuit Board Wiring 39 Wiring Diagram Summary Figure 3 7 Main circuit board wiring summary ...
Страница 66: ...Scanner 1141 Hardware User Manual 66 ...
Страница 67: ...Chapter 6 Parts List and Order Code 67 Chapter 6 Parts List and Order Code Scanner 1141C ...
Страница 68: ...Scanner 1141 Hardware User Manual 68 Scanner 1141L ...
Страница 69: ...Chapter 6 Parts List and Order Code 69 Scanner 1141G ...
Страница 91: ...Appendix A Specifications 91 Outline Dimensions Scanner 1141C ...
Страница 92: ...Scanner 1141 Hardware User Manual 92 Scanner 1141L Front and Side Views ...
Страница 94: ...Scanner 1141 Hardware User Manual 94 Scanner 1141G ...
Страница 96: ...Scanner 1141 Hardware User Manual 96 Drawing 1 Installation ...
Страница 97: ...Appendix B Control Drawings 97 Drawing 2 Power Supply ...
Страница 98: ...Scanner 1141 Hardware User Manual 98 Drawing 3 Communications Serial Ports ...
Страница 99: ...Appendix B Control Drawings 99 Drawing 4 Status Pulse Inputs Outputs ...
Страница 100: ...Scanner 1141 Hardware User Manual 100 Drawing 5 RTD Inputs Analog Inputs Outputs ...
Страница 101: ...Appendix B Control Drawings 101 Drawing 6 Analog Outputs ...
Страница 102: ...Scanner 1141 Hardware User Manual 102 ...
Страница 117: ...117 ...
Страница 118: ...118 ...
Страница 119: ......
Страница 120: ......






























