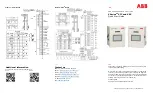ZXIMCU PT01 P200 Portable Emergency Command System Operation Manual
All rights reserved
© 2021 Copyright Caltta Technologies Co.,Ltd.
Page 3
1) Power Input Interface: power input and connect with MPU
2) RF Antenna Interface
3) Handle
4) RF Antenna Interface
Figure 2- 3 ZXIMCU PT01 P200 Power Line
1) A Connector : Waterproof connector with large size diameter, connect to RRU
2) B Connector , Waterproof connector with small size diameter, connect to MPU
3) C Connector : Triangle plug, connect to external power supply
Содержание ZXIMCU PT01 P200
Страница 1: ...ZXIMCU PT01 P200 Portable Emergency Command System Operation Manual ...
Страница 2: ......