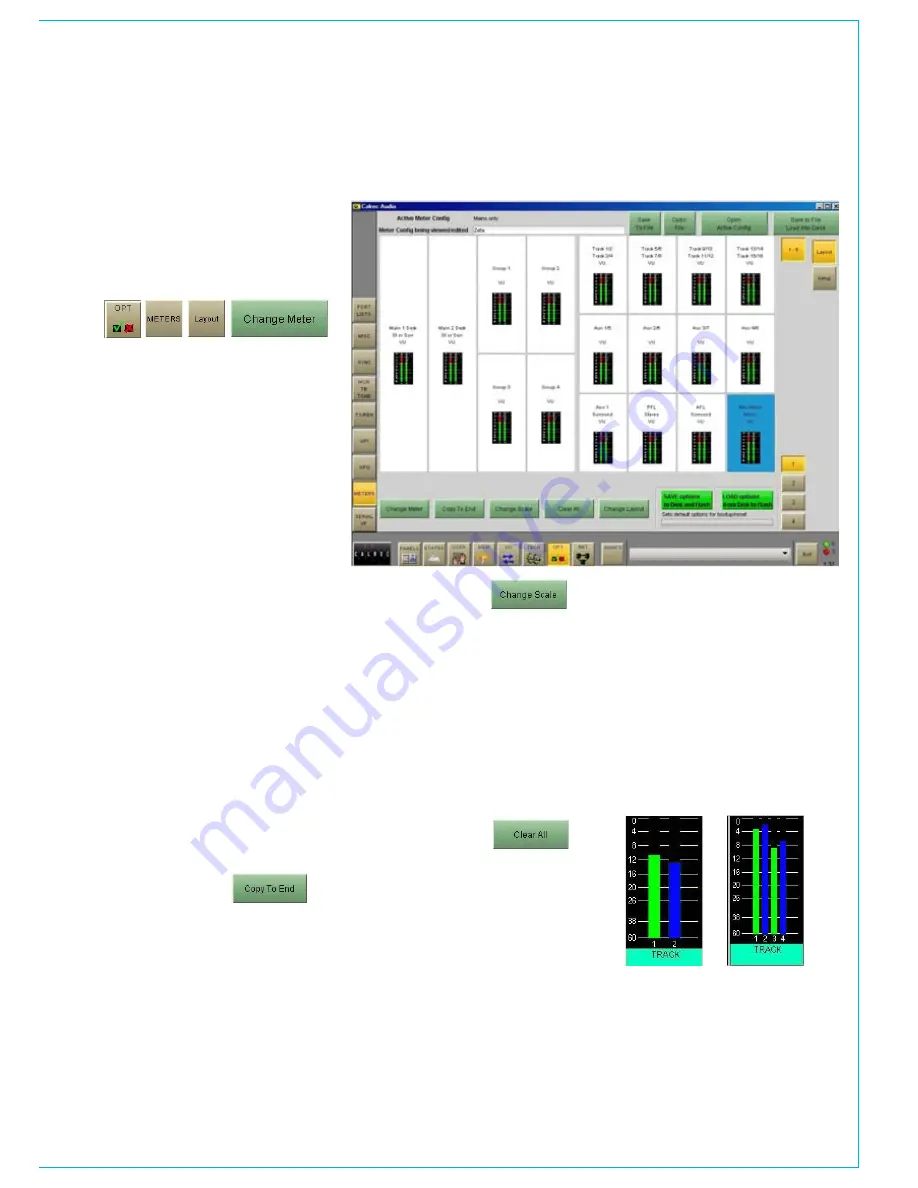
CalreC
Putting Sound in the Picture
57
Sources are allocated to tFt,
bargraph or moving coil meters in the
same way. Select a meter position
(its background will turn blue) and
select ChanGe meter.
A dialogue box will appear which allows
the meter source to be chosen. Select
the required source from mains, groups,
tracks, auxes or other. Subsequent
columns will list the available options for
that source.
When all options are selected, APPLY TO
SELECTED will apply the source to the
selected meter position only.
In the case of TFT, twin or multiple-way
meters, APPLY TO ROW will allocate that
source to the selected meter position,
and subsequent sources in the list will be
applied to all the meter positions to the
right of the selected meter position in the
row, until the row is full, or you run out of
sources in the list.
When selecting channel inputs to be
metered, the fader number is selected,
and the path A or B. Alternatively, the
meter can be set to follow the fader’s
currently assigned path selection (A or B).
For surround CRLS, main meter and
ancillary 1 meter, the width of the TFT
meter will automatically change to match
the source.
Copy to End
If a source has been allocated to a meter,
and that meter is selected, COPY TO
END can be used to allocate subsequent
sources in the list to all the meter
positions to the right of the selected meter
position in the row, until the row is full, or
you run out of sources in the list. This is
similar to APPLY TO ROW in the pop up
dialogue box, COPY TO END allows you
to do this after the first meter has had a
source allocated.
4 tracks can be displayed allowing the
track metering to occupy a smaller space.
When selecting Tracks to meter, the
first available options column allows
two tracks to be selected for display in
that meter position. The next available
options column will then allow selection
of the next two tracks. It is useful to
change the colours for pairs of mono
meters such as tracks, so that the left of
the pair is a different colour to the right.
Change Scale
Each meter can be PPM, VU or Phase.
There can be up to 128 phase meters
assigned in the configuration, after all
have been assigned the option will no
longer be available.
The scale type can be selected
individually for each meter or globally for
all meters. Scales available to the user
are set in the Set-up Application from
a list which is longer than the system is
capable of.
Clear All
“Clear All” resets all the meter positions,
clearing all settings on all meters in the
upstand. A confirmation box must be
accepted before this action is carried
out, this is to prevent against accidental
changes.
Tracks on TFT Meters
2 tracks can be displayed in any single
meter position. However, if the meter
position occupies a column which is
1/8 of the screen width (that half of the
screen being set to 4 columns wide), then
meter COnfIguratIOn
Содержание Zeta
Страница 7: ...calrec com Putting Sound in the Picture ZETA Overview...
Страница 16: ...16 ZETA Digital Broadcast Production Console...
Страница 17: ...Fader Area calrec com Putting Sound in the Picture ZETA...
Страница 22: ...22 ZETA Digital Broadcast Production Console...
Страница 23: ...calrec com Putting Sound in the Picture ZETA Inputs And Outputs...
Страница 28: ...28 ZETA Digital Broadcast Production Console...
Страница 29: ...calrec com Putting Sound in the Picture ZETA Console Functions...
Страница 46: ...46 ZETA Digital Broadcast Production Console...
Страница 47: ...calrec com Putting Sound in the Picture ZETA Memory System...
Страница 52: ...52 ZETA Digital Broadcast Production Console...
Страница 53: ...Metering System calrec com Putting Sound in the Picture ZETA...
Страница 60: ...60 ZETA Digital Broadcast Production Console...
Страница 61: ...On Screen Patching calrec com Putting Sound in the Picture ZETA...
Страница 75: ...Port List Management calrec com Putting Sound in the Picture ZETA...
Страница 80: ...80 ZETA Digital Broadcast Production Console...
Страница 81: ...Engineering Information calrec com Putting Sound in the Picture ZETA...
Страница 99: ...calrec com Putting Sound in the Picture ZETA Hydra Audio Networking...
Страница 112: ...112ZETA Digital Broadcast Production Console...
Страница 113: ...calrec com Putting Sound in the Picture ZETA Programming Utility...
Страница 118: ...118ZETA Digital Broadcast Production Console...
Страница 119: ...calrec com Putting Sound in the Picture ZETA Setup Application...
Страница 131: ...calrec com Putting Sound in the Picture ZETA Appendix A Offline Editor...
Страница 137: ...calrec com Putting Sound in the Picture ZETA calrec com Putting Sound in the Picture Appendix B Style 1 Faders...
Страница 139: ...calrec com Putting Sound in the Picture ZETA Appendix C Version Changes...
Страница 143: ...CALREC Putting Sound in the Picture 143 Notes...






























