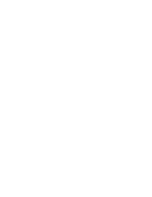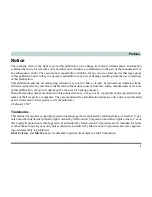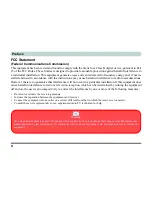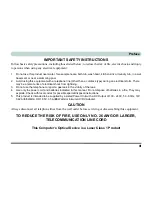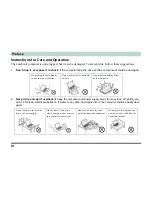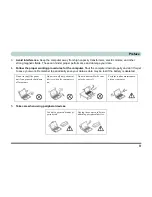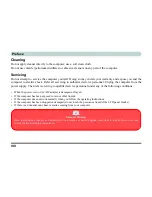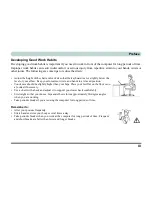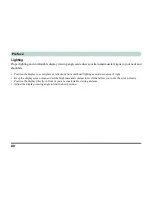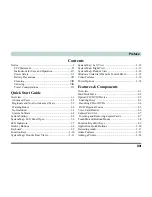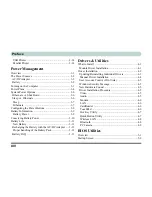Содержание M665S
Страница 1: ......
Страница 2: ......
Страница 20: ...XVIII Preface ...
Страница 37: ...Video Features 1 17 Quick Start Guide 1 Figure 1 9 Display Settings 1 2 3 ...
Страница 50: ...Features Components 2 12 Recording Audio 2 Right click Figure 2 8 Audio Setup for Recording Windows Vista ...
Страница 68: ...Power Management 3 16 3 ...
Страница 88: ...BIOS Utilities 5 12 5 ...
Страница 110: ...Modules Options 7 12 PC Camera Module 7 Right click Figure 7 8 Audio Setup for PC Camera ...
Страница 114: ...Modules Options 7 16 7 ...
Страница 126: ...Troubleshooting 8 12 8 ...
Страница 130: ...Interface Ports Jacks A 4 A ...
Страница 144: ...Specifications C 6 C ...
Страница 152: ...Windows XP Information D 8 Recording Audio D Figure D 5 Audio Setup for Recording Windows XP ...
Страница 187: ...Windows XP Information PC Camera Module D 43 D Figure D 20 Audio Setup Windows XP ...