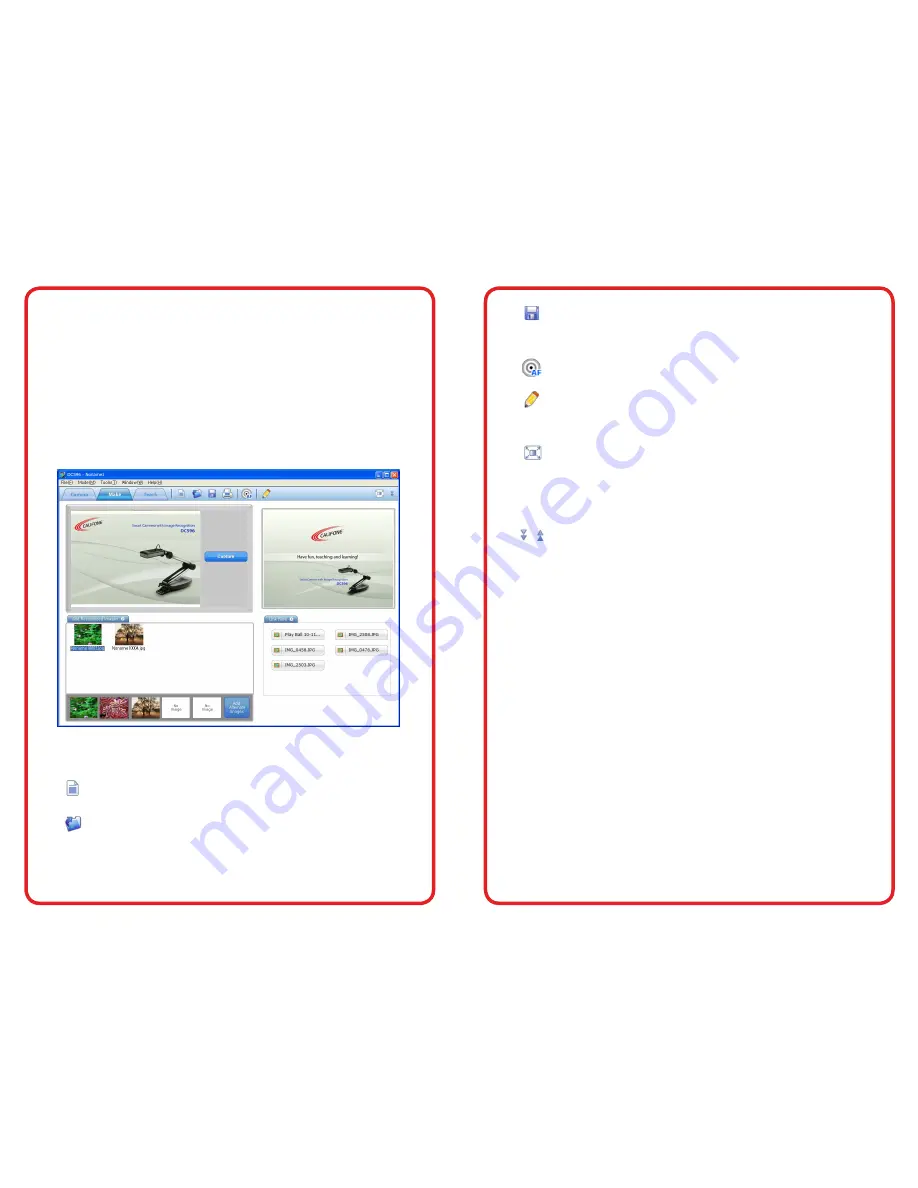
visit us online at califone.com
26 DiggiDitto™ DC596—Smart Camera with Image Recognition
visit us online at califone.com
DiggiDitto™ DC596—Smart Camera with Image Recognition 27
4.5 Make Tab
From the Make tab, you can create a presentation with the DC596
image recognition software.
To begin, place an image under the DC596. The image will incite the
DC596 software to play or link up to eight different kinds of files.
The recognized images are located in the top and bottom half on the
left side. The alternate images are those images shown when an image
is recognized. It is possible to have five additional images. The lower
right side of the Make tab shows the linked files.
The main toolbar of the Make tab has the following buttons.
New:
Opens up a new project folder.
Open:
Opens an already existing project to add or
delete links.
Save:
Saves after adding a new project folder or
adding/deleting files after opening a project
folder.
Focus:
Refocuses an out-of-focus image.
Pen:
Enables you to write onscreen as one writes on
a blackboard (refer to Section 4.3 for further
information).
Full
Screen:
Maximizes the screen size to fit the full screen.
Pressing <Ctrl-Enter> produces the same result.
Press it again to return to the original size.
Pressing the
ESC
key when in Full Screen mode
restores the window size as well.
Top/
Bottom
Icon:
Changes the position of the toolbar (up or
down). You cannot move the toolbar to the right
or to the left. (shortcut: Ctrl-M)
As soon as you open the Make tab, you will see five different panes:
Camera, Selected Image, Recognized Images, Link Files, and Add
Alternate Images panes. The camera sees the Camera pane. A
different image/object can be placed in front of the camera and will
show up on the Camera pane. When pressing the
Capture
button in
the Camera pane, the image is captured to the Selected Image pane
and is placed in the Recognized Images pane. A recognized image
may be chosen by pressing the Add Recognized Images button and
selecting an image from an individual collection.























