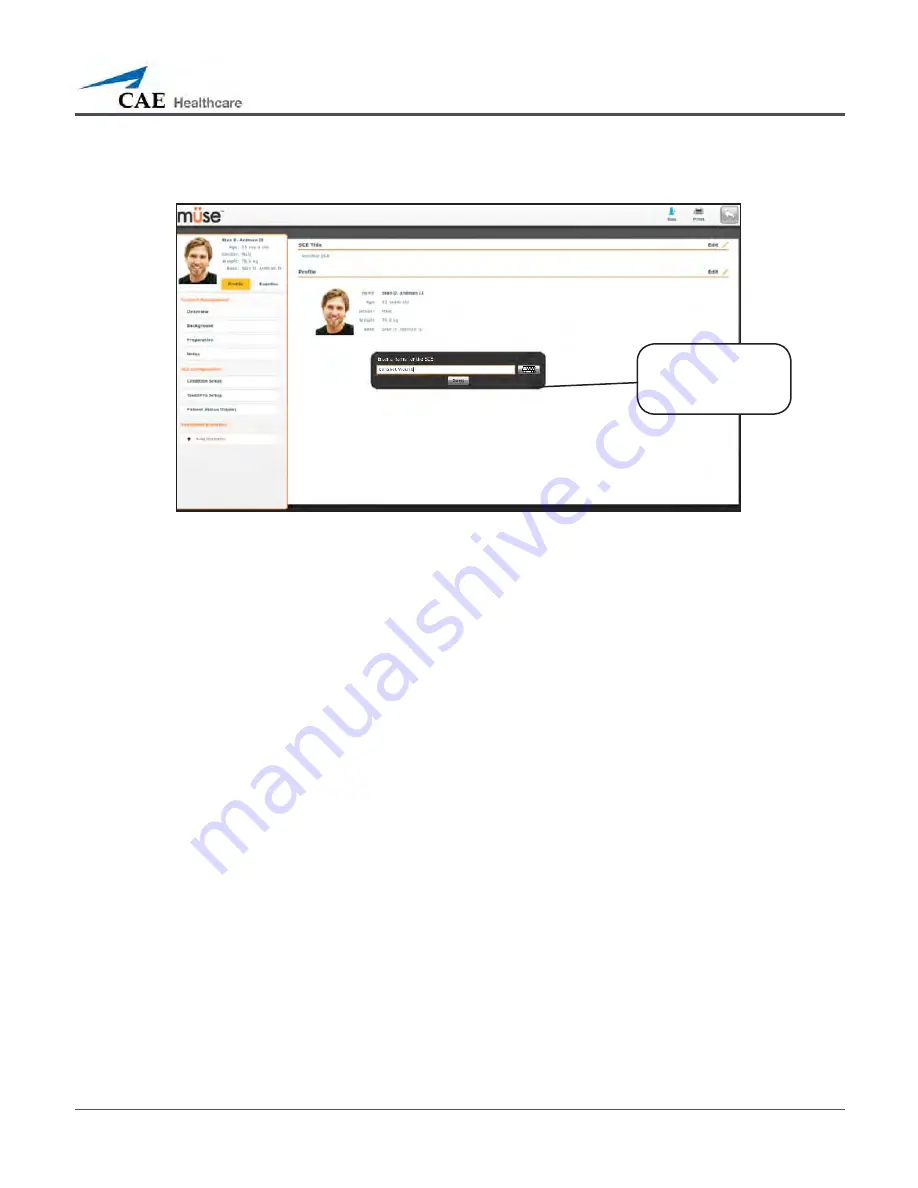
69
Using the Software
The SCE Editor appears, showing the Enter a name for the SCE dialog box.
The SCE Editor Screen
Enter the name for the SCE.
3.
IMPORTANT
: When naming the SCE, the name of the SCE may NOT exceed 80
characters. Additionally, SCE file names CANNOT contain any special characters,
such as / \ : * ? < > % ‘ | "
Click
4.
Save
. Once the SCE is saved, it is stored and can be edited and reviewed
at any time, including while creating a Patient Profile and content, determining
settings and programming scenarios.
The Enter a
name for the SCE
dialog box
Содержание METIman
Страница 1: ...METIman User Guide...
Страница 2: ......






























