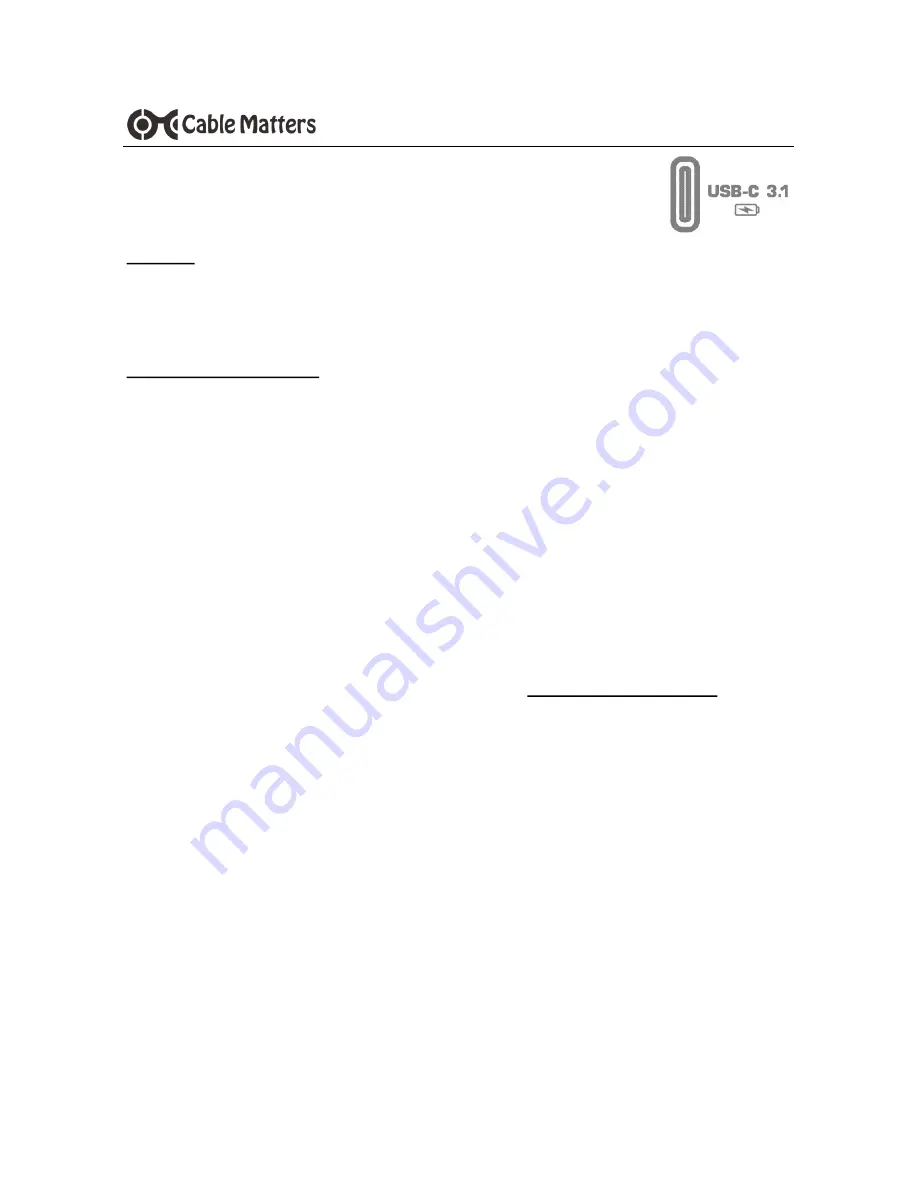
14
www.cablematters.com
60 GHz Wireless Dock Hybrid Model with USB-C
Features
•
Compatible with a Windows computer with a USB-C or Thunderbolt 3 port
•
Power and charge a laptop up to 60 watts with a power delivery equipped laptop
Connection Instructions:
Section 4 has the equipment port connection instructions for display, audio, Ethernet, and
USB ports
•
Use the included USB-C cable or a USB-C 3.1 10 Gbps rated cable to connect to a
computer host
•
Power delivery up to 60 watts to charge a computer while in use requires a PD
equipped port on the computer and a USB 3.1 cable with PD
•
USB-C connection has priority over WiGig for the video, USB and Ethernet ports
•
Check for updated BIOS, firmware and software drivers from your computer maker
Thunderbolt 3 driver information is available at www.cablematters.com/kb
•
Computer must support
DisplayPort Alternate Mode
to view video over USB
•
Computer video graphics card must support 2 external displays to connect both an
HDMI and DisplayPort monitor
5. CONNECTING A COMPUTER WITH USB-C





































