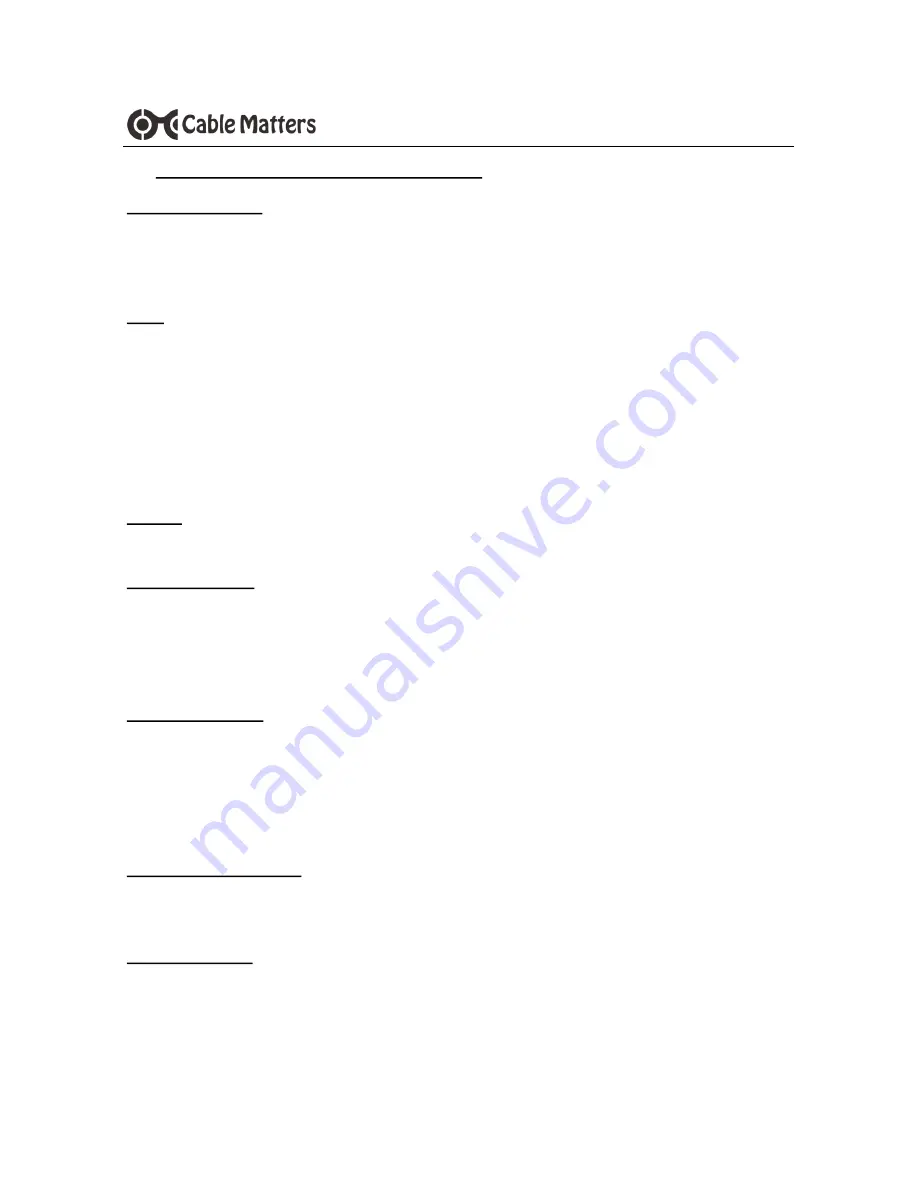
16
www.cablematters.com
60 GHz Wireless Dock Hybrid Model with USB-C
6.2 Troubleshooting Tips for WiGig Functions
Drivers & Software
•
Download the
Intel Driver Update Utility
to check for updated WiGig drivers
•
Check for updated wireless drivers from your laptop manufacturer
•
Use the latest version of the
Intel Wireless Dock Manager
to configure the Dock
Dock
•
Check that the Dock is connected to AC power and the blue LED is lit
•
Check the placement of the Dock behind the laptop within 4 feet and 120 degrees
•
Connect a display with HDMI or DisplayPort to view the Dock pairing information
•
Look in the Windows
DEVICES
menu to see if the laptop detects the Dock
•
Test by using one port at a time (video or USB or Ethernet). Disconnect the USB-C port.
•
Turn off the Dock and reboot the laptop if the Dock will not connect
•
Insert a pen into the factory reset pin hole if the PIN or password is forgotten
Cabling
•
Check that all cable connections are secure and test with different equipment
Computer Source
•
Check that wireless is enabled in the
Action Center
on the taskbar in Windows
•
Short press (> 2 seconds) the
Function
button to wake the laptop from sleep
•
Reboot the laptop and reset the Dock if pairing is not possible
•
Check with the computer maker for WiGig troubleshooting steps
Connected Display
•
Select a compatible video resolution with the laptop if there is no video
•
Open the
Intel Graphic Control Panel
from Windows to change the settings
•
Select the HDMI or DisplayPort input from the display menu
•
Adjust the audio level from the display menu or controlling application
•
Review the instructions for connecting dual 4K monitors
USB Peripheral Devices
•
USB-A devices that require more than 900mA should be powered separately
•
USB-A ports do not function as a stand-alone charger
Ethernet Network
•
Test the patch cable with different equipment
•
Check for updated drivers by right-clicking on the USB GbE in
Network Adapters
Contact
with a description of your computer

















