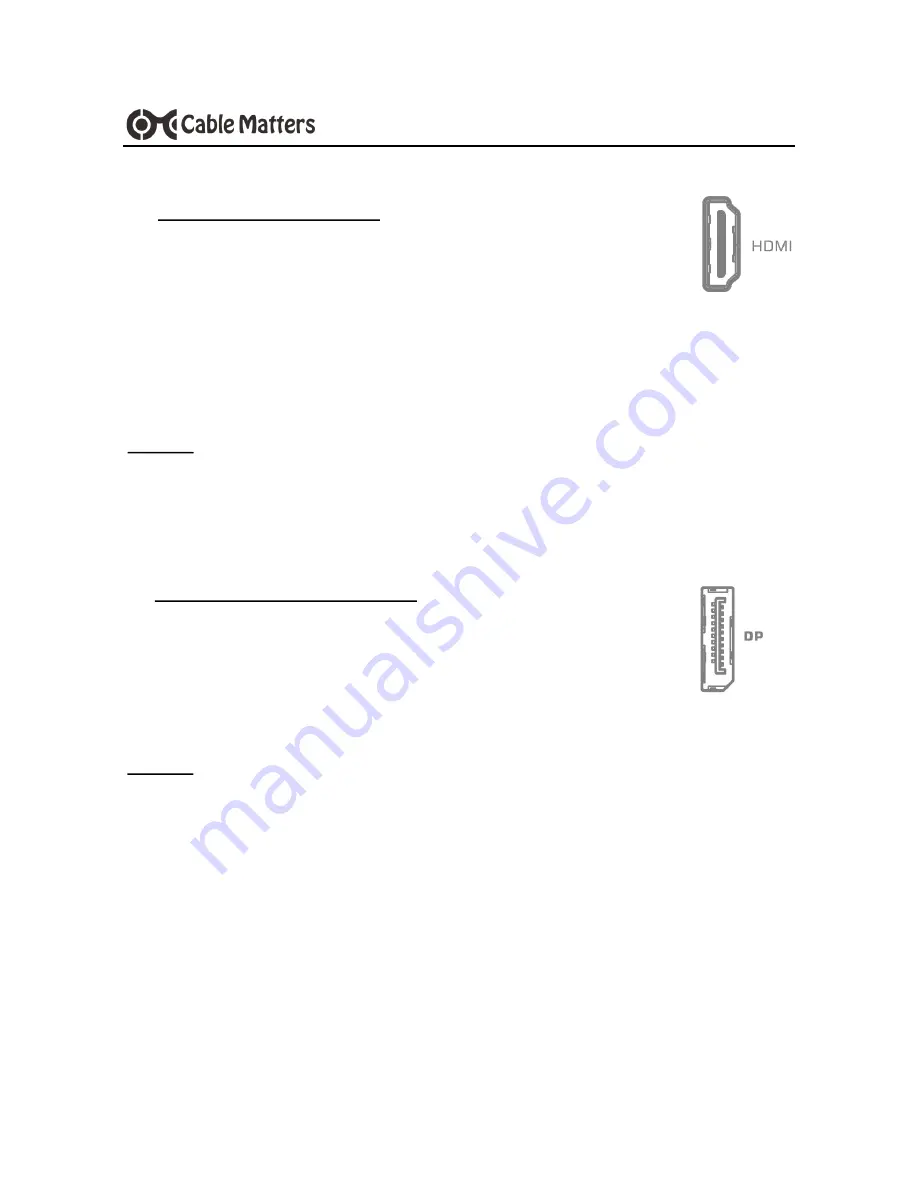
www.cablematters.com
9
60 GHz Wireless Dock Hybrid Model with USB-C
1) Connect an HDMI cable (sold separately)
2) Select the HDMI video input from the display menu
3) Select the audio output from the computer
Note
: Connect one HDMI display up to 2560x1600 @ 60Hz
OR
a DisplayPort and an HDMI display up to 1920x1200 @ 60Hz
Windows (Duplicate or Extend the Display)
Video: Press Windows Logo + P or
Search
Display
>Click
Adjust Resolution
Audio: Search
Sound
> Click on the display name >
Set Default
>
OK
4.2 Connecting a DisplayPort Monitor (Single Display)
1) Connect a DisplayPort cable (sold separately)
2) Select the DisplayPort video input from the display menu
3) Select the audio output from the computer
Note: Maximum video resolution is 2560x1600 @ 60 Hz (single display only)
Windows (Duplicate or Extend the Display)
Video: Press Windows Logo + P or
Search
Display
>Click
Adjust Resolution
Audio: Search
Sound
> Click on the display name >
Set Default
>
OK
4. EQUIPMENT PORT CONNECTION INSTRUCTIONS
4.1 Connecting an HDMI Display (Single Display)




















