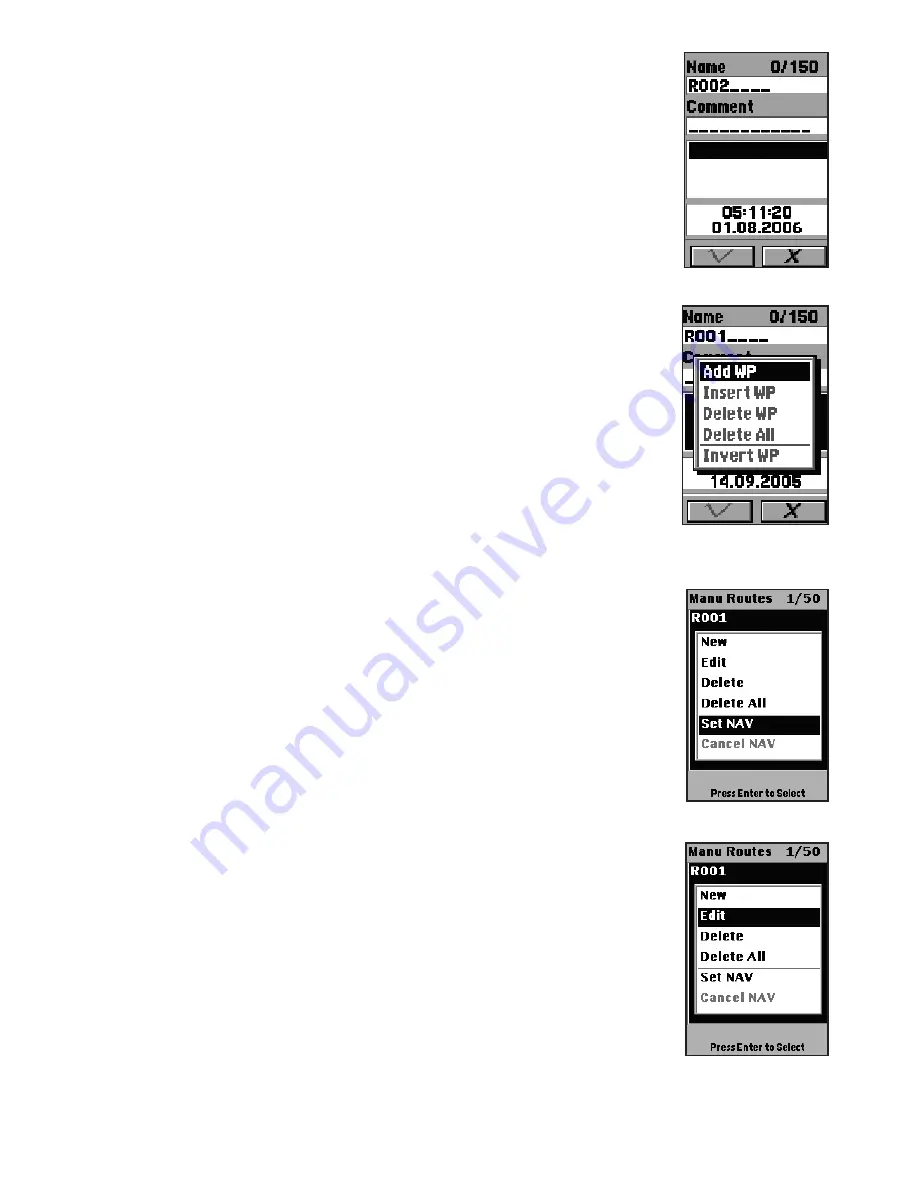
11
input information such as name, comment, etc.
3. Highlight the waypoints field (
Fig. 16
). Press the
Menu
button and select from the following options to create a
route:
• Select
Add WP
to add existing waypoints to the route (
Fig.
17
).
• Select
Insert WP
to insert a waypoint starting at the
selected location on the route.
4. You can set the priority of the waypoints on the route by
selecting the waypoint and pressing
OK
. The order of the
waypoints on the route is displayed in the column to the right
of the waypoint names.
5. Press the
Page
button to highlight the waypoints field,
highlight the
√
option and press
OK
to save changes.
6. Select the route you just created and press the
Menu
button
to view the menu options. Highlight the
Set NAV
option (
Fig.
18
) and press
OK
to confirm. The selected route is activated
and the ONIX 110 switches to navigation mode.
Editing Routes
You can modify or delete all the routes that you created as
required.
To edit routes:
1. In Advanced mode, press the
Menu
button and select
My
Routes
. A list of all the routes is displayed. The route being
navigated has an asterisk next to it.
2. Press the
Menu
button to display the routes menu (
Fig.
19
). Select from the following options to modify the routes
as required:
• Select
Edit
to modify the chosen route.
• Select
Delete
to delete the chosen route
• Select
Delete All
to delete all routes.
• Select
Set
NAV
to activate navigation mode.
• Select
Cancel NAV
to disable navigation mode.
Creating a Trail Log
The ONIX 110 also features a “trail log” function that records
information about your trip to help you find and follow the same
path or trail in the future.
To create a trail:
1. In Advanced mode, press the
Menu
button, highlight
My
Trails
and press
OK
(
Fig. 20
). Under the
My Trails
tab, highlight
the
Trail
field and press
OK
to display the drop down menus.
2. Select from the following options:
Fig. 16
Fig. 17
Fig. 18
Fig. 19


























