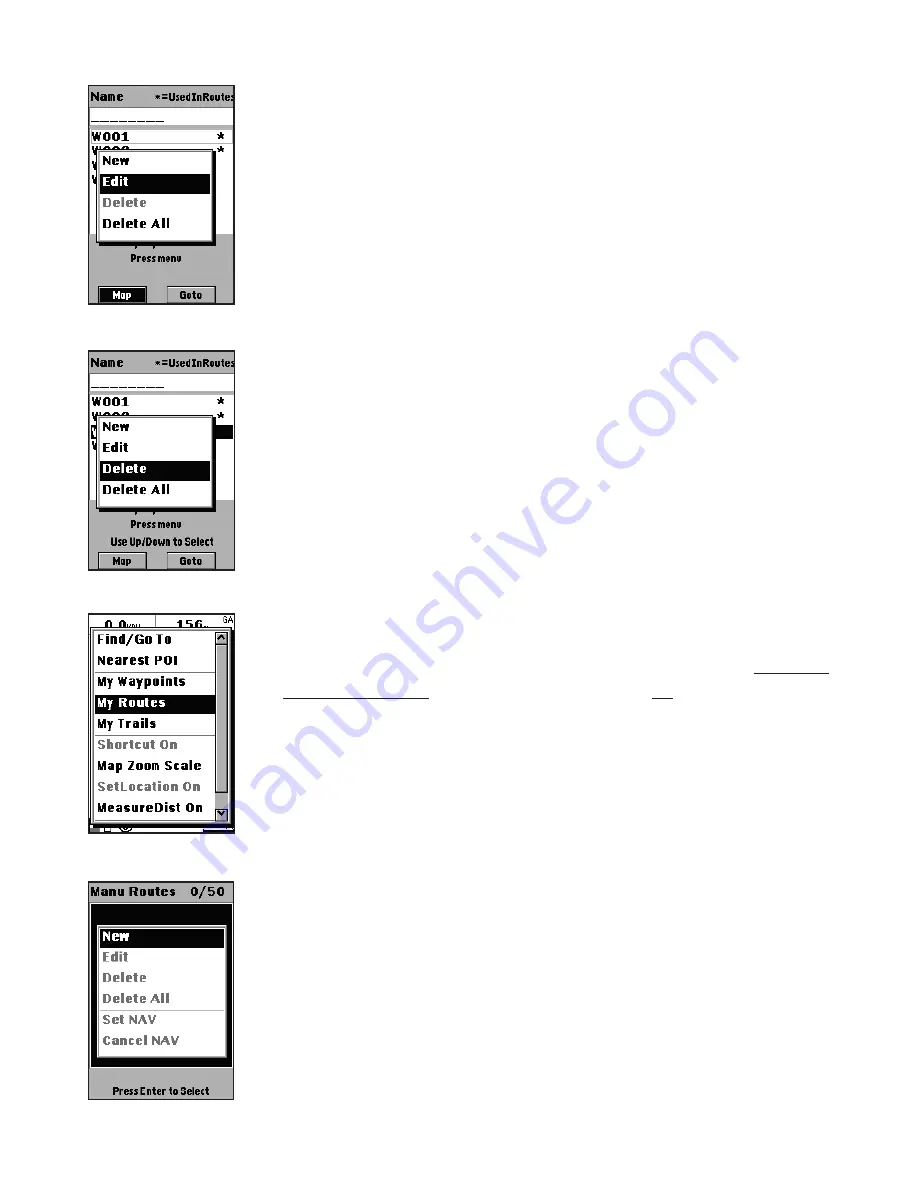
10
and view your new waypoint on the map, or highlight GOTO
and press
OK
to create an auto-route from your current
location to the waypoint.
Modifying Waypoints
To modify an existing waypoint:
1. From the map page, press the
Menu
button, select
My
Waypoints,
and press
OK
. A list of all waypoints is displayed
on the screen.
2. Highlight the waypoint you want to modify and press the
Menu
button, select
Edit
from the drop down box and press
OK
(
Fig. 12
).
3. Use the navigation keys to highlight the field you want to
modify and make the changes as required. Highlight the
√
option and press
OK
to save changes.
Deleting Waypoints
To delete an unused waypoint:
1. From the map page, press the
Menu
button , select
My
Waypoints
, and press
OK
. A list of all waypoints is displayed
on the screen. The active waypoint which is currently used
for navigation has an asterisk (*) sign next to it.
2. Highlight the waypoint you want to delete and press the
Menu
button, then select
Delete
(
Fig. 13
) to delete only the
active waypoint (or
Delete All
to delete all waypoints) from
the drop down box and press
OK
to confirm.
3. A message prompts you to confirm the action. Press
OK
to
delete or the
ESC
(Power) button to cancel.
Using Routes
Routes can be created manually, using any waypoints you
created earlier. A route is a path connecting two or more
waypoints or objects.
Creating a Route
To create a route using previously created waypoints:
1. In Advanced mode, press the
Menu
button, select the
My
Routes
option and press
OK
(
Fig. 14
). A list of routes will be
displayed on screen. Press the
Menu
button and select
New
(
Fig. 15
).
2. A new route is created and its information is displayed on
screen. Use the navigation keys to highlight each field to
Fig. 12
Fig. 13
Fig. 14
Fig. 15
Creating Waypoints
(continued)

























