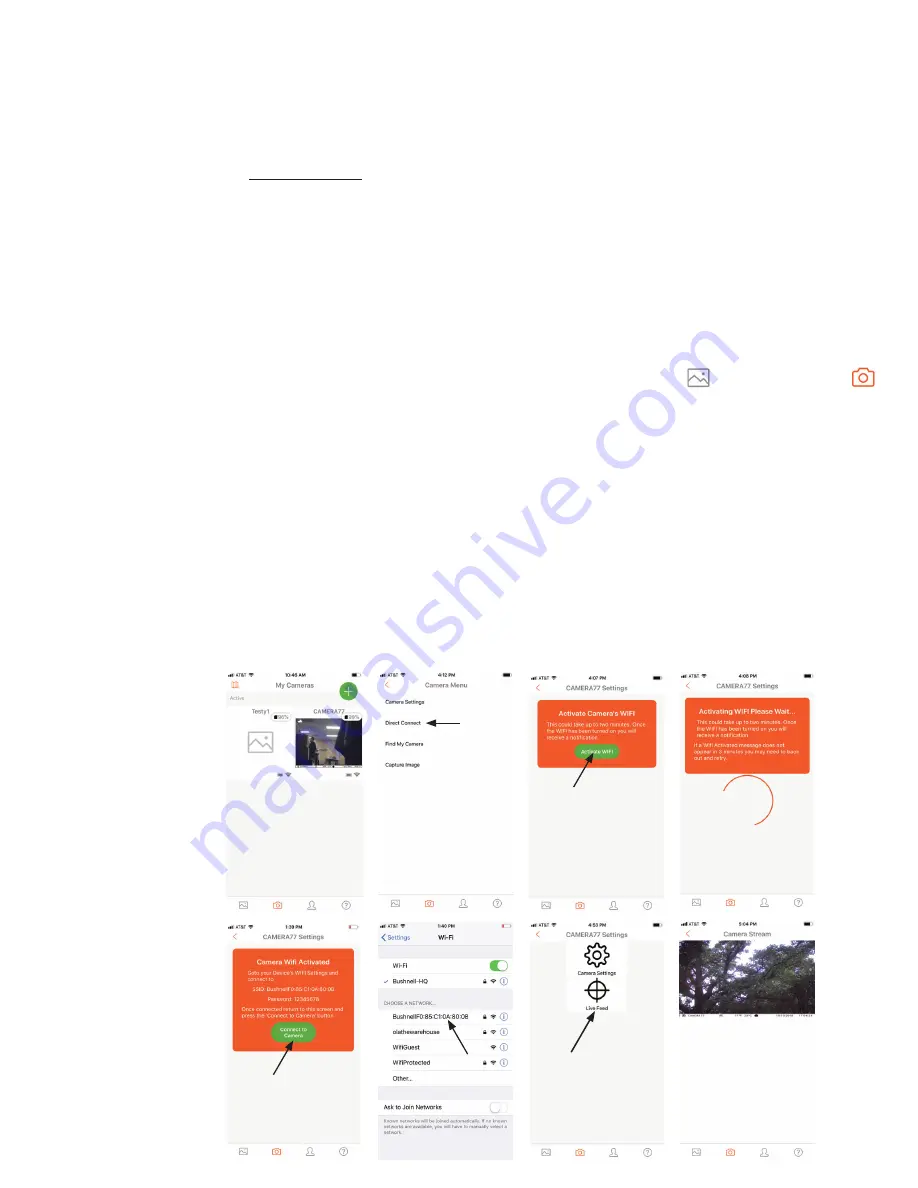
11
There are two ways to mount the Impulse Camera:
• Using the provided adjustable web belt: Push one end of the belt through the two slots on the back of the Impulse Camera. Thread the end of the
strap through the buckle. Fasten the belt securely around the tree trunk by pulling the end of the strap firmly so there is no slack left.
• Using the tripod socket: The camera is equipped with a socket at the back (below the strap brackets) to enable mounting on a tripod or other
camera mounting accessories that have a standard 1/4”-20 thread.
Three optional accessories, a Bear Safe” protective box (119855C), Deluxe Tree Bracket (119652C) and Solar Power panel (119756C) are also available-
please see your Bushnell dealer or
www.bushnell.com
for more details.
To verify whether the Impulse Camera can effectively monitor the area you choose, you should check the sensing angle and monitoring distance of
the Impulse Camera. An ideal way to do this is by use of the “Direct Connect” feature in the smartphone app, which allows you to view the “live” image
from the camera’s lens at a distance of up to 70-100 ft. via the Bushnell Wireless Trophy Cam app for iPhone and Android (it can also be used for remote
viewing from a tree stand, etc.) See “
Basic Setup Steps
” on page 5 if you have not already downloaded and installed the app.
To activate and use “Direct Connect”:
• First, switch the Impulse camera on, then close and latch the front of the camera in place. Verify the cellular signal strength is adequate (one or
more green LEDs on the front panel indicator). Mount the camera in the location where you will be using it, and positioned so it will be likely to
capture images of the animals or subjects of interest.
• Launch the Bushnell Wireless Trophy Cam app and log in to your account. On the starting page (“Pictures”
), click the Camera icon (
)at
the bottom of the screen (2nd from left). This takes you to the “My Cameras” list
(Fig. 1)
. Add this camera (if it is not already listed) by clicking the
“+” icon, then entering the camera’s serial # or scanning the QR code on the label above the control panel inside the camera, and creating a name
for the camera (change default name “Camera1” to whatever you prefer to use for reference, or leave it as is).
• Select the camera you are currently setting up, then tap “Direct Connect” in the Camera Menu
(Fig. 2)
. This takes you to “Activate Camera’s WiFi”
(Fig. 3)
-tap the green “Activate WiFi”. You will then see an “Activating WiFi Please Wait...” message
(Fig. 4).
After about 2-3 minutes, you should see
the “Camera WiFi Activated” message
(Fig. 5)
(if not, tap the back arrow and try activating again). Note the name (SSID) of the new WiFi network
that was created and the password (automatically generated).
• Switch from the app to your phone’s Settings menu, go to “WiFi”
(Fig. 6)
and locate the WiFi network that was activated by the camera (same
SSID shown in the app). Select it and enter the password (12345678) that was shown. Once your phone indicates it has connected to the camera’s
network, return to the Bushnell Wireless Trophy Cam app and tap “Connect to Camera” on the “Camera WiFi Activated” screen
(Fig. 5)
.
• Finally, tap “Live Feed”
(Fig. 7)
to view the live image from the camera’s lens (there will be slight lag as the signal is routed through our server first,
to ensure only you can view the image by using your account and your registered cameras). If you don’t see the live Camera Stream
(Fig. 8)
, tap
the back arrow and select Live Feed again. You can also tap “Camera Settings” if you decide to change anything while you are connected to the
camera by WiFi.
Fig. 4
Fig. 1
Fig. 2
Fig. 3
Fig. 8
Fig. 7
Fig. 6
Fig. 5
Android® and Google Play® are registered
trademarks of Google Inc.
iPhone® is a registered trademark of Apple Inc.
Содержание Impulse 119900A
Страница 1: ...Model 119900A for AT T 119900V for Verizon 11 18 I N S T R U C T I O N M A N U A L...
Страница 2: ......






















