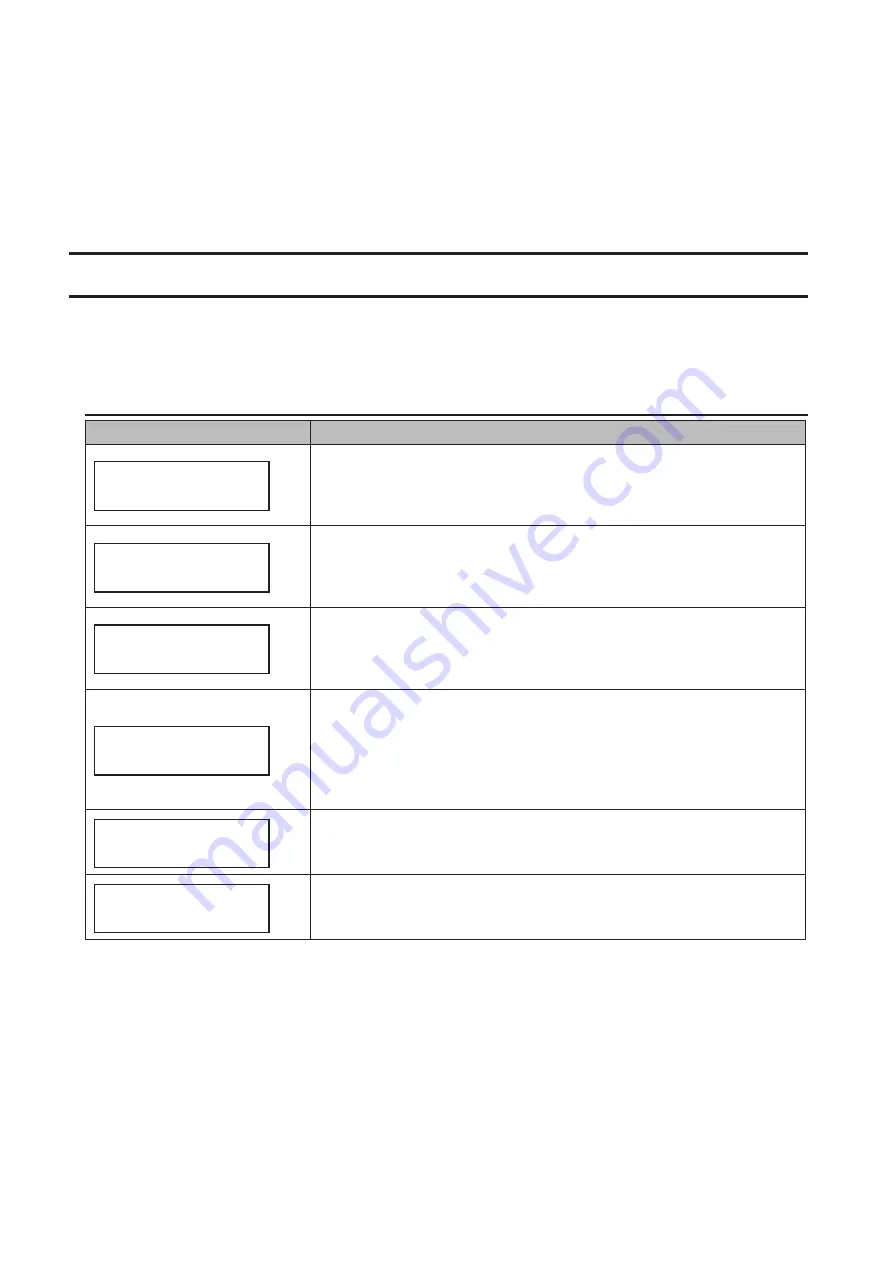
7
Press the Down Arrow key and select the SD card beginning from "UEFI:", then press the Enter key.
8
The recovery process proceeds automatically.
9
When the recovery process finishes, the TeraStation shuts down automatically.
10
Turn on the TeraStation. If it boots up properly, recovery is completed.
Errors on the LCD Panel
The unit indicates errors on the LCD panel. The LCD panel can help you troubleshoot problems. Refer to the
"Diagrams" section in chapter 1 to locate where the LCD panel is.
If an error occurs, the unit will beep. You can stop the beeping by pressing the mode button.
Error Messages
LCD Panel
Corrective Action
RAID-6
ONE DRIVE DOWN
One hard drive failed. Check the LED in front for the defective drive. Refer to
the "Hard Drive Replacement Procedure" section in chapter 6 and replace
the failed drive with a new drive.
You can stop the beeping by pressing the mode button.
RAID-6
TWO DRIVE DOWN
Two hard drives failed. Check the LED in front for the defective drive. Refer
to the "Hard Drive Replacement Procedure" section in chapter 6 and replace
the failed drive with a new drive.
You can stop the beeping by pressing the mode button.
SYSTEM
DOWN
Three or more hard drives failed. Check the LED in front for the defective
drive. Refer to the "Hard Drive Replacement Procedure" section in chapter 6
and replace the failed drive with a new drive.
You can stop the beeping by pressing the mode button.
FAN STOP
NORMAL
The fan is stopped. If you continue to use the unit while the fan is stopped,
the temperature of the drive will increase and a malfunction may occur.
Turn off the unit and check if dust has accumulated on the fan. If removing
dust does not solve the problem, the fan may be broken. Contact Buffalo
technical support.
You can stop the beeping by pressing the mode button.
Code ROM Error
System Halted
Program ROM cannot be read. Shut off the unit, wait 10 seconds, then turn it
back on. If the error still remains, contact Buffalo technical support.
Work RAM Error
System Halted
A work memory error occurred on the array controller. Shut off the unit, wait
10 seconds, then turn it back on. If the error still remains, contact Buffalo
technical support.
102
Содержание TeraStation WSH5610
Страница 11: ...7 Click Customize permissions then Custom 8 Choose Everyone and select the Allow checkbox for Change 10...
Страница 12: ...9 In the Security tab click Edit Add 10Enter Everyone under Enter the object names to select then click OK 11...
Страница 26: ...6 Click Add Items 7 Select the backup source folders or drives and click OK 25...
Страница 27: ...8 Click Next 26...
Страница 28: ...9 Specify the schedule to run the backup and click Next 27...
Страница 32: ...5 Select the date when a data backup occurred and click Next 31...
Страница 38: ...2 Click Change 3 Select Domain enter a domain name and click OK 37...
Страница 40: ...7 Click Close 8 Click Restart Now and restart your computer to apply settings 39...
Страница 41: ...Installing DFS 1 In Server Manager click Dashboard Add roles and features 2 Click Next 40...
Страница 42: ...3 Select Role based or feature based installation and click Next 4 Click Next 41...
Страница 44: ...7 Click Next 8 Click Install 43...
Страница 45: ...9 Click Close to finish Creating Namespaces 1 In Server Manager click Tools DFS Management 44...
Страница 46: ...2 Click Namespaces New Namespace 3 Enter a hostname for the namespace server and click Next 45...
Страница 47: ...4 Enter a name for the namespace and click Next 46...
Страница 51: ...4 Select the type of replication group and click Next 50...
Страница 52: ...5 Enter a name for the replication group and click Next 51...
Страница 53: ...6 Enter the hostname of the file server for the replication source and click Next 52...
Страница 54: ...7 Click Add 53...
Страница 55: ...8 Enter the path of the replication source and click OK 54...
Страница 56: ...9 Click Next 55...
Страница 57: ...10Enter the hostname of the file server for the replication target and click Next 56...
Страница 64: ...3 Right click the user whose password will be changed and click Set Password 4 Click Proceed 63...
Страница 66: ...3 Right click Users and click New User 65...
Страница 68: ...3 Double click Remote Desktop Users 4 Click Add 67...
Страница 69: ...5 Click Advanced 6 Click Find Now 68...
Страница 71: ...3 Right click Groups and choose New Group 4 Enter a group name and click Add 70...
Страница 72: ...5 Click Advanced 6 Click Find Now 71...
Страница 73: ...7 Select the users to be registered to the group then click OK 8 Click OK 72...























