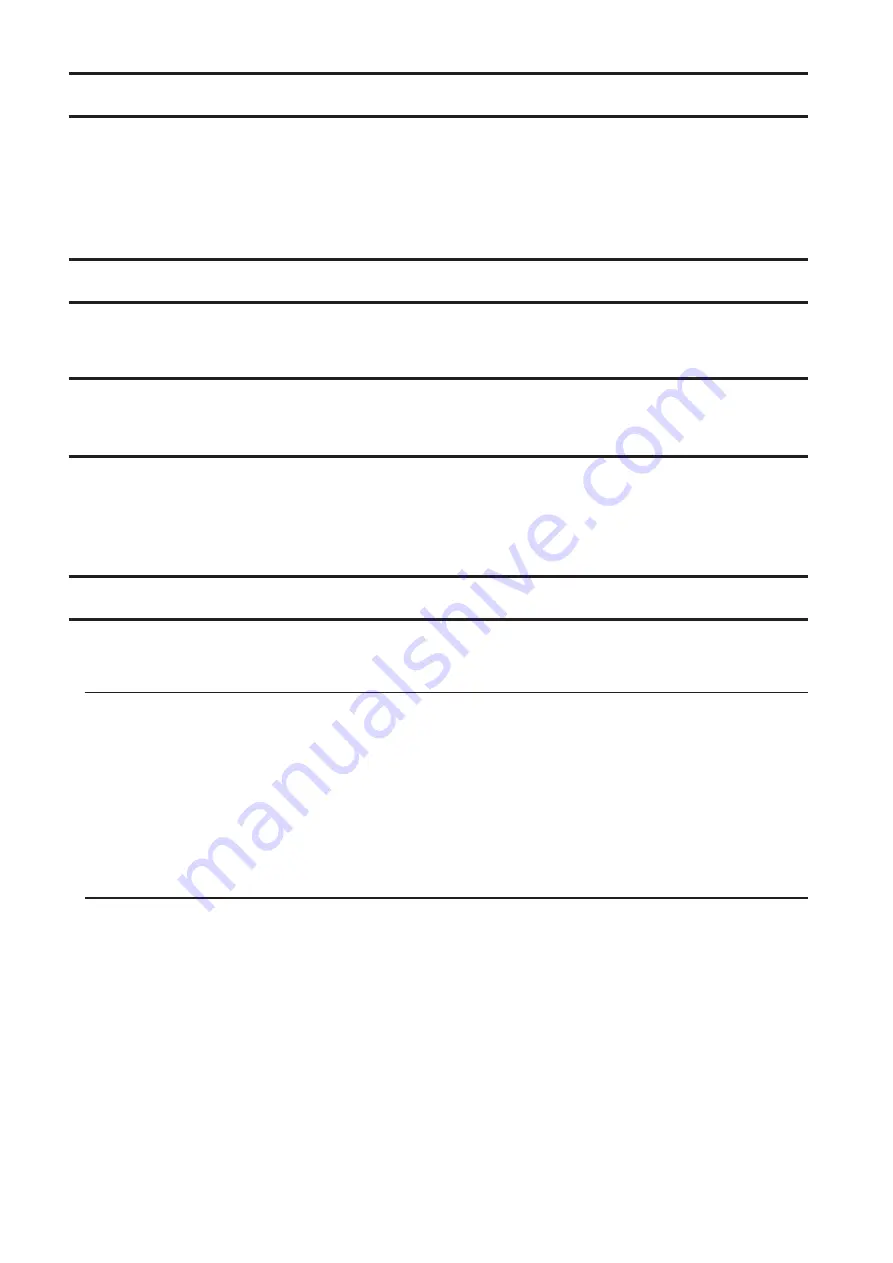
Hard Drive Status Cannot Be Found
If the language settings are not the same for the following options, the hard drive status such as error,
resynchronizing, or degraded may not be detected correctly. Configure the same language for these options.
• Display language
• Welcome screen and system account
• System locale
LCD Panel Displays a Different IP Address
The IP address displayed when pressing the select button is for maintenance use only and this is not the IP address
of the TeraStation.
Resynchronization Regressed When TeraStation Was
Restarted While Resynchronizing
If you restart the TeraStation while resynchronizing, the resynchronization temporarily halts and will resume after
the reboot completes. The ones place digit of the progress display will be reset to "0".
For example, if rebooted when resynchronizing has proceeded to 15%, the progress status after restarting will be
10%.
TeraStation Does Not Boot
If Windows Storage Server is not functioning properly, perform recovery using the supplied SD card.
Notice When Recovering
• This recovery procedure erases the data on the drive C. Backing up regularly is highly recommended to avoid
losing your important data. The data on drive D will be kept.
• Do not connect the SD card to another TeraStation or your computer. The recovery process that involves using
the SD card is intended for this product only.
• If the storage pool is created on drive 1, delete the storage pool before running the recovery process.
• Remove all USB devices except for the supplied SD card, a card reader, a mouse, and keyboard before recovering.
When it's completed, you can connect them back to the TeraStation.
Recovering Windows Storage Server
1
Turn off the TeraStation.
2
Insert the SD card into the card reader (not included).
3
Connect a mouse, keyboard, and the card reader to the TeraStation using a USB 3.0 or 2.0 port.
4
Connect the monitor to the TeraStation using a HDMI or VGA port.
5
Press the power button to turn the TeraStation on.
6
Press the F11 key some times until the "Please select boot device:" is displayed. When it's displayed, stop
pressing F11. If it not displayed, repeat from the step 1.
101
Содержание TeraStation WSH5610
Страница 11: ...7 Click Customize permissions then Custom 8 Choose Everyone and select the Allow checkbox for Change 10...
Страница 12: ...9 In the Security tab click Edit Add 10Enter Everyone under Enter the object names to select then click OK 11...
Страница 26: ...6 Click Add Items 7 Select the backup source folders or drives and click OK 25...
Страница 27: ...8 Click Next 26...
Страница 28: ...9 Specify the schedule to run the backup and click Next 27...
Страница 32: ...5 Select the date when a data backup occurred and click Next 31...
Страница 38: ...2 Click Change 3 Select Domain enter a domain name and click OK 37...
Страница 40: ...7 Click Close 8 Click Restart Now and restart your computer to apply settings 39...
Страница 41: ...Installing DFS 1 In Server Manager click Dashboard Add roles and features 2 Click Next 40...
Страница 42: ...3 Select Role based or feature based installation and click Next 4 Click Next 41...
Страница 44: ...7 Click Next 8 Click Install 43...
Страница 45: ...9 Click Close to finish Creating Namespaces 1 In Server Manager click Tools DFS Management 44...
Страница 46: ...2 Click Namespaces New Namespace 3 Enter a hostname for the namespace server and click Next 45...
Страница 47: ...4 Enter a name for the namespace and click Next 46...
Страница 51: ...4 Select the type of replication group and click Next 50...
Страница 52: ...5 Enter a name for the replication group and click Next 51...
Страница 53: ...6 Enter the hostname of the file server for the replication source and click Next 52...
Страница 54: ...7 Click Add 53...
Страница 55: ...8 Enter the path of the replication source and click OK 54...
Страница 56: ...9 Click Next 55...
Страница 57: ...10Enter the hostname of the file server for the replication target and click Next 56...
Страница 64: ...3 Right click the user whose password will be changed and click Set Password 4 Click Proceed 63...
Страница 66: ...3 Right click Users and click New User 65...
Страница 68: ...3 Double click Remote Desktop Users 4 Click Add 67...
Страница 69: ...5 Click Advanced 6 Click Find Now 68...
Страница 71: ...3 Right click Groups and choose New Group 4 Enter a group name and click Add 70...
Страница 72: ...5 Click Advanced 6 Click Find Now 71...
Страница 73: ...7 Select the users to be registered to the group then click OK 8 Click OK 72...










































