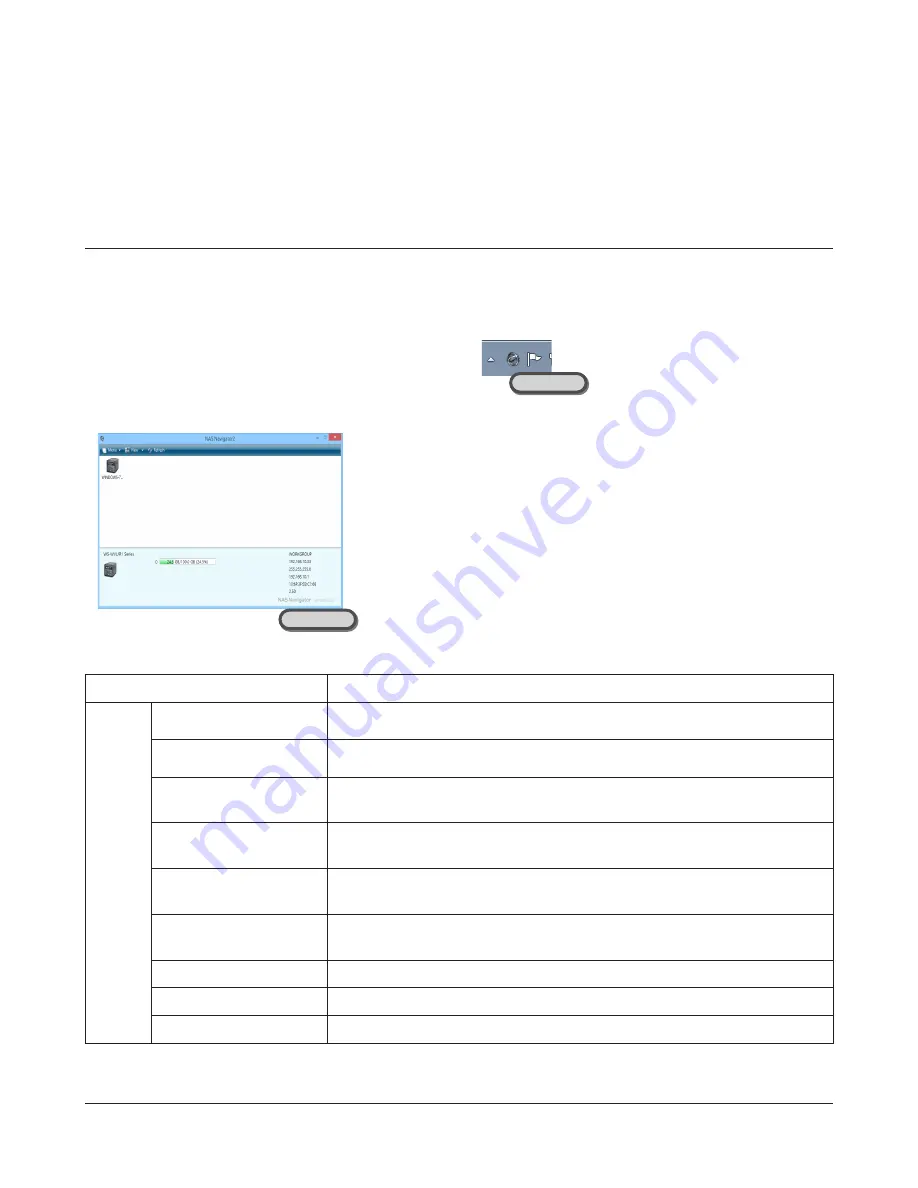
TeraStation Pro WSS User Manual
43
Chapter 8 NAS Navigator2
NAS Navigator2 can be used to open the TeraStation screen (Windows Storage Server), change the IP address, and easily
check the available space in Remote Desktop.
Perform setup with TeraNavigator to install NAS Navigator2.
NAS Navigator2 runs in the system tray when the OS is started.
Starting NAS Navigator2:
Double-click the Buffalo NAS Navigator2 icon on the Desktop.
Menu Commands
Computer
Computer
Name
Descriptions
Menu
Map Share*
Not available for this product (grayed out).
Disconnect Share*
Not available for this product (grayed out).
Map All Remote Shares
to Drive Letters
All detected shared folders on the TeraStation are mapped to drive letters as
network drives. This is available only when a shared folder has been created.
Create Desktop
Shortcut*
This creates a shortcut icon on the Desktop when a shared folder is created in
the TeraStation.
Launch NASNavigator2
on Startup
Launches NAS Navigator2 when Windows is booted.
Display Errors
If an error occurs, an error message will pop up from the NAS Navigator2 icon
in the system tray.
Use default browser
This is not used for this product.
Properties*
Opens the selected TeraStation’s Properties window.
Close
Closes NAS Navigator2 window.























