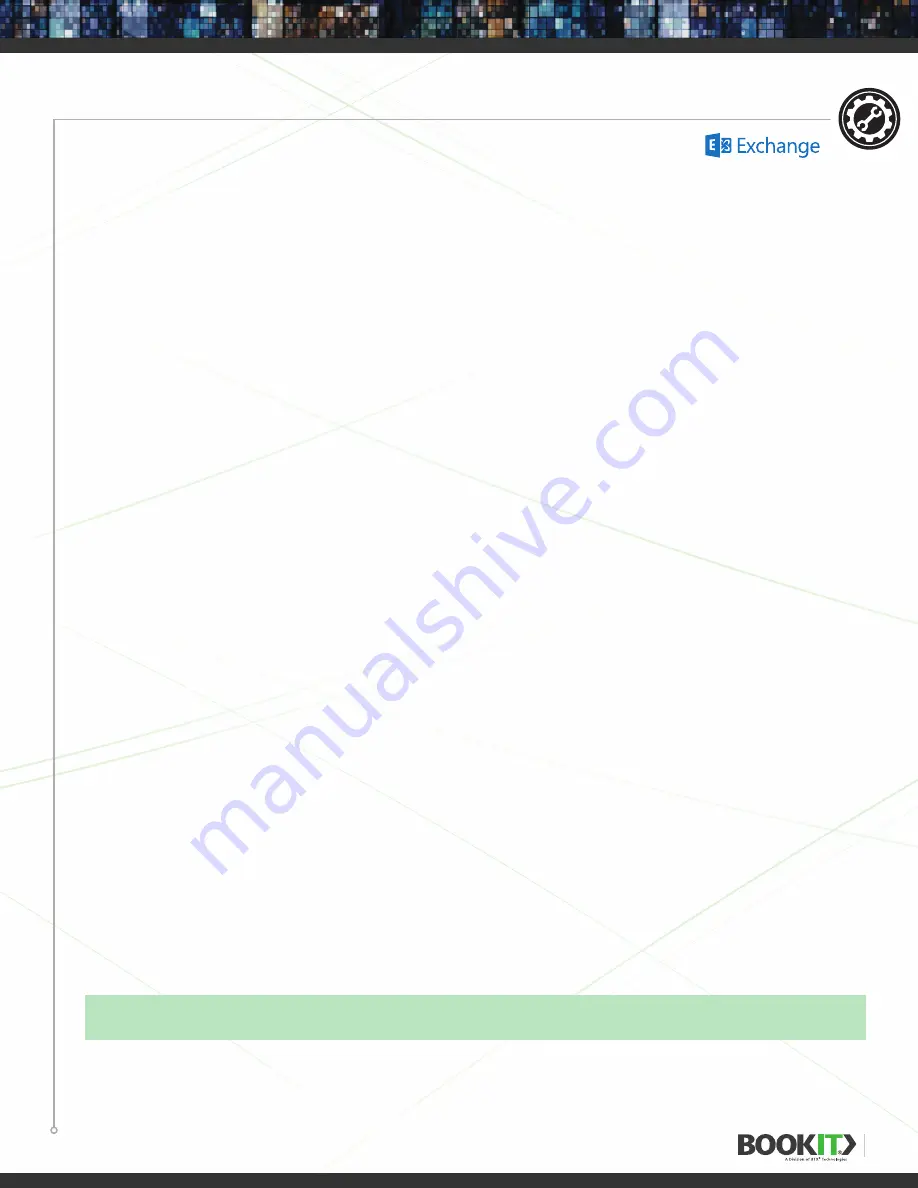
16
ROOM MAILBOX SETUP (Resource Mailbox)
MICROSOFT EXCHANGE SERVER 2013 THROUGH OFFICE 365
Note:
If you are using
Office 365
, you must make a remote Exchange Powershell connection.
Connect Powershell to Exchange 365
1
Run PowerShell as administrator.
2
Enable PowerShell to run scripts. (only once).
c:\>Set-ExecutionPolicy RemoteSigned
3
Close PowerShell as administrator and run it again without administrative privileges.
4
Run the following command sequence. (In the Windows PowerShell Credential Request dialog box,
type your Office 365 username and password, then click OK.).
c:\>$UserCredential = Get-Credential
c:\>$Session = New-PSSession -ConfigurationName Microsoft.Exchange
-ConnectionUri https://outlook.office365.com/powershell –liveid/
-Credential $UserCredential -Authentication Basic -AllowRedirection
c:\>Import-PSSession $Session
5
When finished running commands, disconnect the remote PowerShell session.
c:\>Remvove-PSSession $Session
SETUP
CREATE MAILBOX
1
Go to Exchange Admin Center.
2
Under Recipients locate Resources
3
Click New + and select Room Mailbox in the dropdown menu.
4
Use the Room name text box to set the name of the room mailbox.
5
Create an email address. Use a unique alias and your domain name.
6
After the creation process is complete, click Save to close the wizard.
Exchange room mailboxes default to deleting the meeting subject (meeting title) and adding the organizer’s
name to the subject instead. If left like this, BookIT will display the organizer’s name in the meeting title
section. To have BookIT display the desired information, please follow the instructions below.
7
Run the following cmdlet in Exchange Powershell.
Set-CalendarProcessing -Identity RoomName –AddOrganizerToSubject $false –DeleteComments
$false –DeleteSubject $false
BookIT
requires
a user with Full Access Permissions in order for it to work. Those are the credentials that you add
in Room Account Settings.
Содержание BookIT
Страница 1: ...USER GUIDE WWW BOOKIT TECH MAY 2017...






























