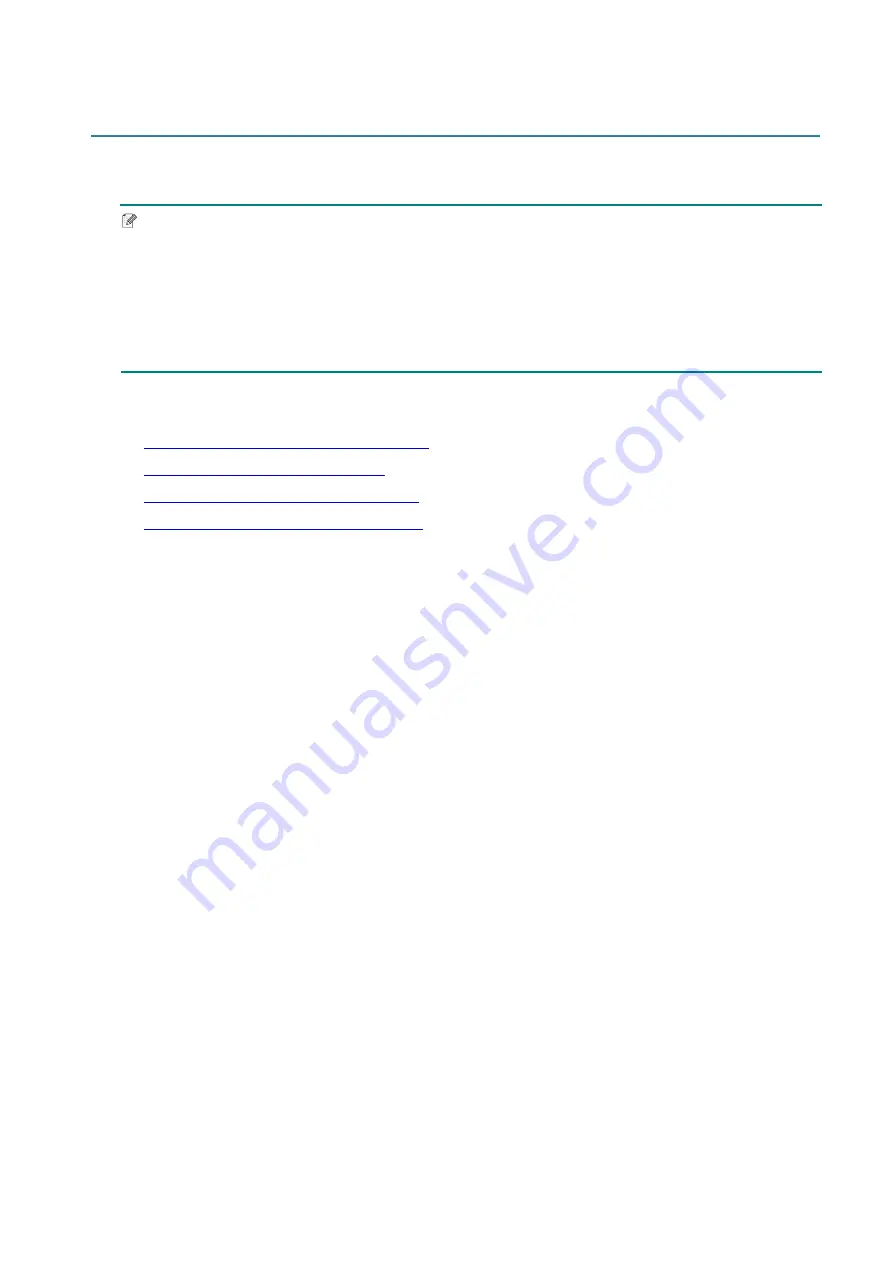
46
5. Printing
5.1 Printer Driver Installation
Note
The model name and serial number are located on the back of the printer.
Make sure you download the correct driver for your model:
•
TJ-4420TN/TJ-4422TN: Brother TJ-44
•
TJ-4520TN/TJ-4522TN: Brother TJ-45
•
TJ-4620TN: Brother TJ-46
The driver installation method depends on the connection type:
USB Connection (Windows/Mac/Linux)
Bluetooth Connection (Windows)
Wi-Fi Network Connection (Windows)
Wired Network Connection (Windows)
















































