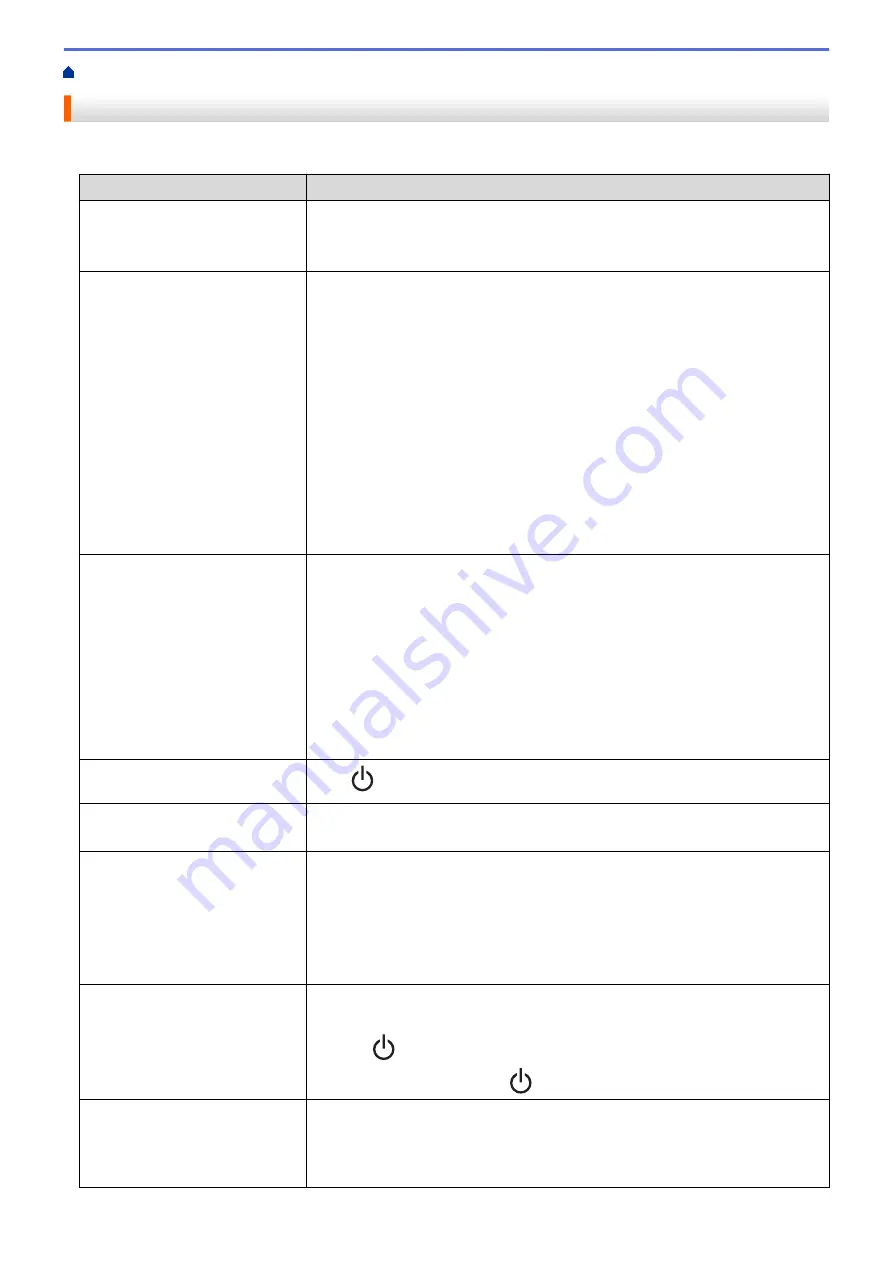
> Printing Problems
Printing Problems
Printing Problems
Problem
Solution
The LED indicator is not lit.
•
Is the adapter cord connected correctly?
Check the cord is connected correctly.
•
If the LED indicator still does not light up, contact Brother customer service.
The printer does not print, or a
printing error is received.
•
Is the cable loose?
Make sure the cable is connected securely.
•
Is the roll installed correctly?
If not, remove the roll and reinstall it.
•
Has the roll run out?
Install a new roll.
•
Is the Roll Compartment Cover open?
Make sure the Roll Compartment Cover is closed.
•
Has a print error or transmission error occurred?
Turn the printer off, and then turn it on again. If there is still a problem, contact
Brother customer service.
•
If the printer is connected via a USB hub, try connecting it directly to the
computer. If not, try connecting it to another USB port.
A data transmission error appears
on the computer.
•
Is the correct port selected?
Make sure the correct port is selected.
•
Is the printer in cooling mode?
If the Power LED lights in green and the Status LED is flashing in orange, wait
until the Status LED stops flashing, and then try printing again.
•
Are there any unfinished print jobs?
If you try to print while other users are printing large amounts of data, the
printer is unable to accept your print job until the current print jobs are
completed. If this occurs, send the print job again after the other jobs are
completed.
I want to cancel the current
printing job.
Press
while printing is paused.
The print quality is poor.
Is there dust or dirt on the print head or roller preventing it from rotating freely?
Clean the print head or roller. For more information, see
Related Information
.
The printer does not feed paper.
•
Is there dirt or lint on the roller preventing it from rotating freely?
Clean the roller. For more information, see
Related Information
.
•
Make sure the ejection path of the paper is not blocked.
•
Remove the roll and install it again. For more information, see
Related
Information
.
•
Make sure the Roll Compartment Cover is closed completely.
The printer feeds paper
continuously.
•
Open the Roll Compartment Cover.
•
Press any button to stop feeding.
Press
while printing is paused to cancel the print job.
Press any button except for
while printing is paused to resume printing.
The printer does not pause
between labels.
•
Make sure you entered the media information correctly. You can set the media
information using Paper Size Setup in the Printer Setting Tool.
•
If the sensor is dirty, wipe it with a dry cotton swab.
•
Make sure there are no items blocking the sensor.
105
Содержание TD-4210D
Страница 1: ...User s Guide TD 4210D TD 4410D TD 4420DN TD 4520DN 2019 Brother Industries Ltd All rights reserved ...
Страница 12: ...2 Serial Port 3 TD 4420DN TD 4520DN LAN Port 4 USB Port Related Information Set Up Your Printer 9 ...
Страница 18: ...Related Information Set Up Your Printer Related Topics Auto Media Configuration 15 ...
Страница 41: ...Correct Barcode Layout Related Information Print Barcode Labels Using Crop Print Windows 38 ...
Страница 45: ...Home Print Labels Using Mobile Devices Print Labels Using Mobile Devices Install Mobile Apps 42 ...
Страница 73: ...Home Update Update Update P touch Editor Windows Update the Firmware 70 ...
Страница 75: ...Related Information Update 72 ...
Страница 101: ...Home Routine Maintenance Routine Maintenance Clean Your Printer 98 ...
Страница 115: ...Home Appendix Appendix Specifications Software Development Kit Auto Media Configuration Options Brother Numbers 112 ...
Страница 125: ...Related Information Options 122 ...
Страница 129: ...Visit us on the World Wide Web www brother com UK Version A ...
















































