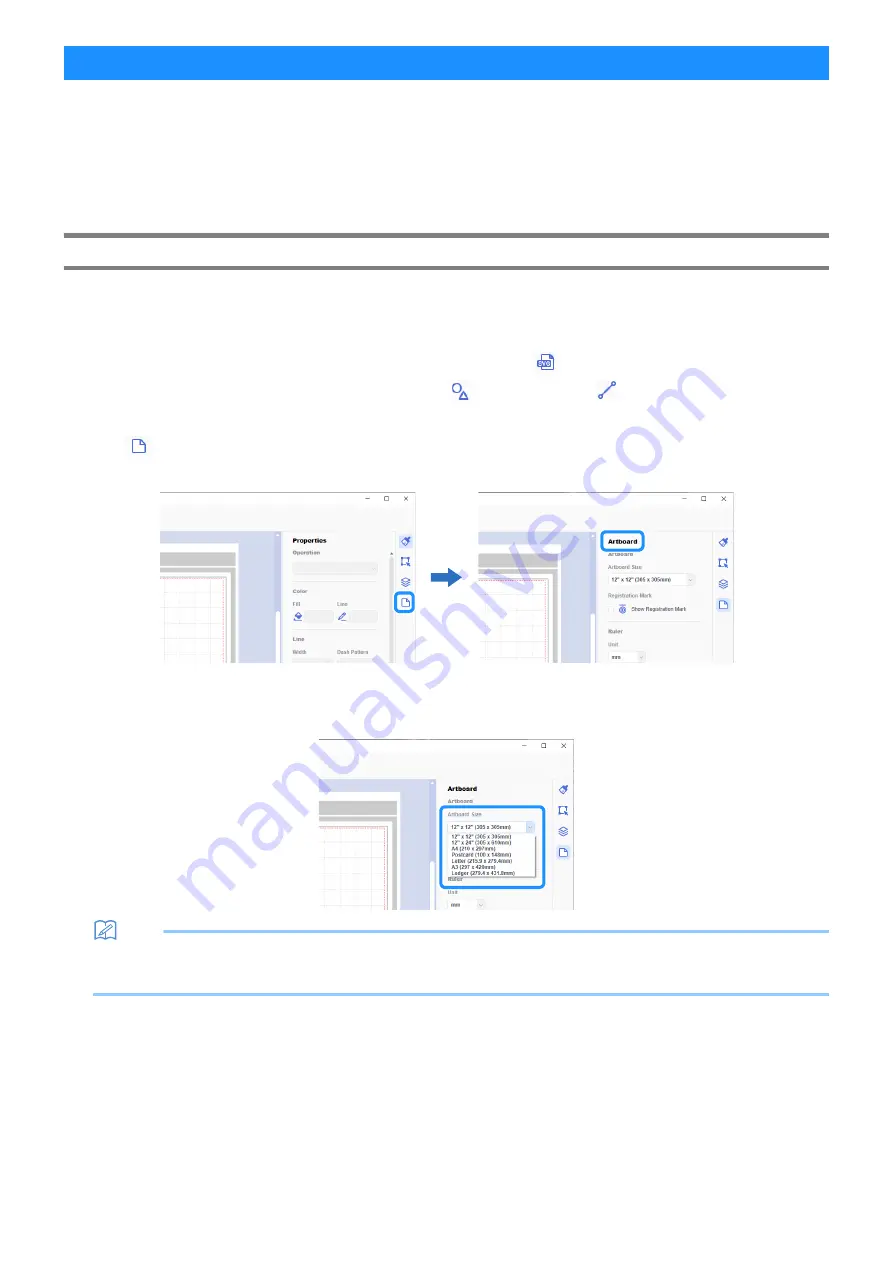
3
Use the Print to Cut function in CanvasWorkspace to create print data (containing registration marks) as well as cutting data. Transfer
the cutting data to the cutting machine, and then use it to cut the printed material. Data cannot be edited after it has been transferred
to the cutting machine. Edit the pattern and cutting lines in CanvasWorkspace before transferring it to the cutting machine.
■
Preparation
●
In order to transfer data via a wireless network connection, the machine must be set up in advance. For details, refer to the
Wireless Network Setup Guide for the cutting machine.
Creating Data
Create alignment data by adding cutting lines and registration marks to an image. For the best results, use images that are simple in
design such as clip art. For real photographs, add a shape from "Shapes" panel to capture the area you want to print and cut.
For this example, we will import an image saved on the computer, and then trace the image by using the Image Tracing function to
create cutting lines.
If the Image Tracing function is not used, the image can be imported by clicking
(Import from Your Computer), and cutting
lines can be created by combining built-in patterns available with
(Shapes) or by using
(Path).
a
Start up CanvasWorkspace.
b
Click
(Artboard) on the right side of the screen.
The Artboard panel appears in the control area.
c
Under [Artboard Size], select the size of material to be printed.
Select an artboard size that does not exceed the maximum scanning area of the machine and is supported by the printer.
For this example, select [A4].
Memo
• If the maximum scanning area of your machine is 12 inches, the alignment data cannot be cut using the 24-inch cutting mat. When
creating data larger than 12 inches, check if 24 inches is supported in “Maximum Scanning Area” under “Machine Information” of the
settings screen on the machine.
Creating Data in CanvasWorkspace








