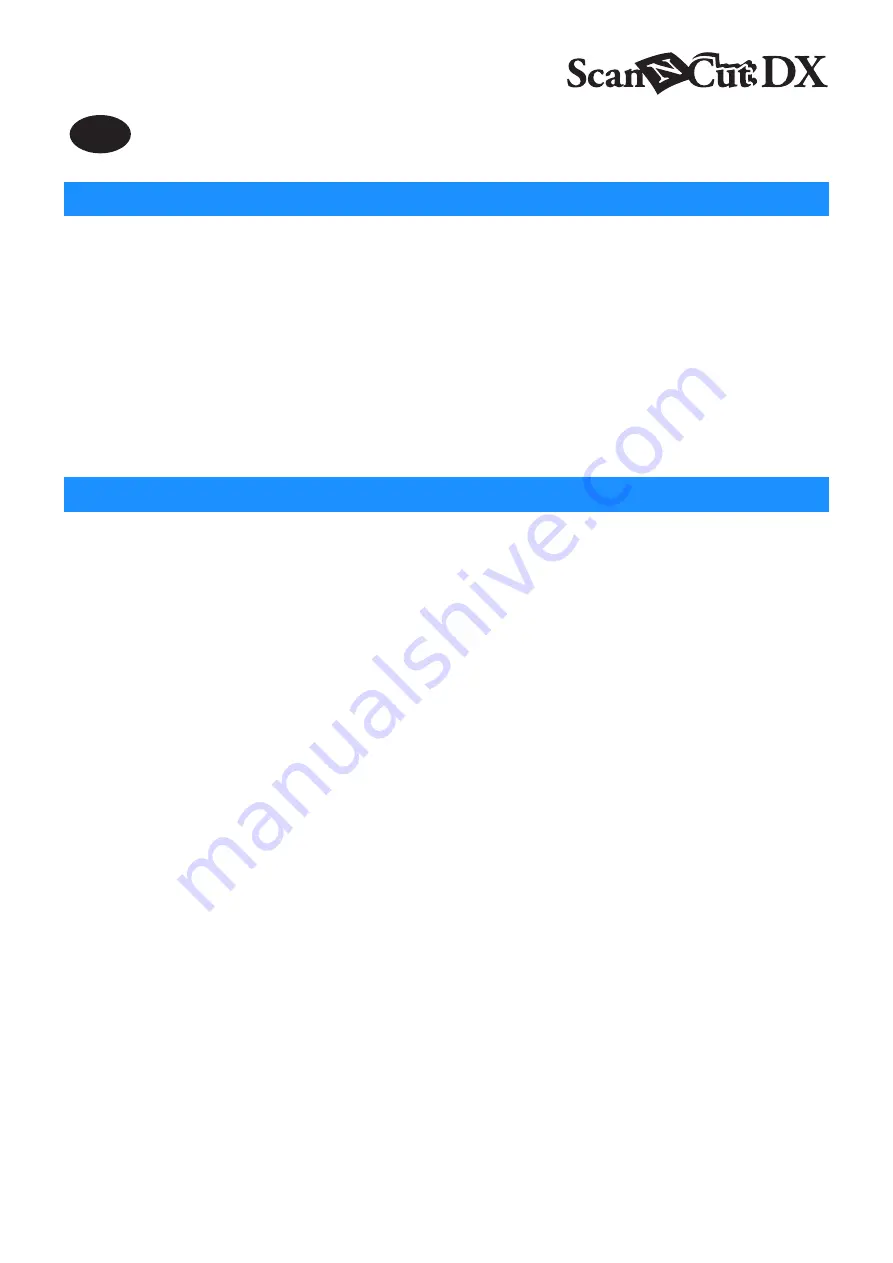
1
With the Print to Cut function of CanvasWorkspace, registration marks can be added in order to use the scanning function of a
Brother ScanNCut DX series cutting machine to detect the cutting position. By using material printed with images and registration
marks together with cutting data created in CanvasWorkspace, you can efficiently cut the same image with the machine or cut out a
specific part of the image.
This function is an alternative to using the Direct Cut function in the machine to create the cut data only once and directly cut each
material.
This function is available only with the Brother ScanNCut DX cutting machine.
Step 1
: Activate the Print to Cut function in CanvasWorkspace.
Step 2
: Add registration marks.
Step 3
: Import an image into CanvasWorkspace and create cutting data.
Step 4
: Save the created data as a PDF file for printing, and print it with a printer.
Step 5
: Transfer the FCM file (cutting data) to the cutting machine.
Step 6
: Cut the printed material with the cutting machine.
●
In order to use the Print to Cut function, make the following preparations in advance.
-
It is necessary to update the software of the cutting machine to the latest version. For detailed instructions on updating the
machine, refer to the Operation Manual supplied with it.
- The dedicated application CanvasWorkspace (Windows/Mac) (ver. 2.4.0 or later) must be installed on your computer. The
latest version of the application can be downloaded from the Brother support website (http://s.brother/cuoad/). If it is
already installed, update it to the latest version.
* This feature is not supported by CanvasWorkspace for Web.
- Activate the function on CanvasWorkspace with the included activation card.
●
For detailed instructions on using the cutting machine, refer to the Operation Manual supplied with it.
●
The contents of this document are subject to change without notice.
●
The screens shown in this manual may differ from the actual ones.
Print to Cut
About Print to Cut
Precautions
EN
Version 0


























