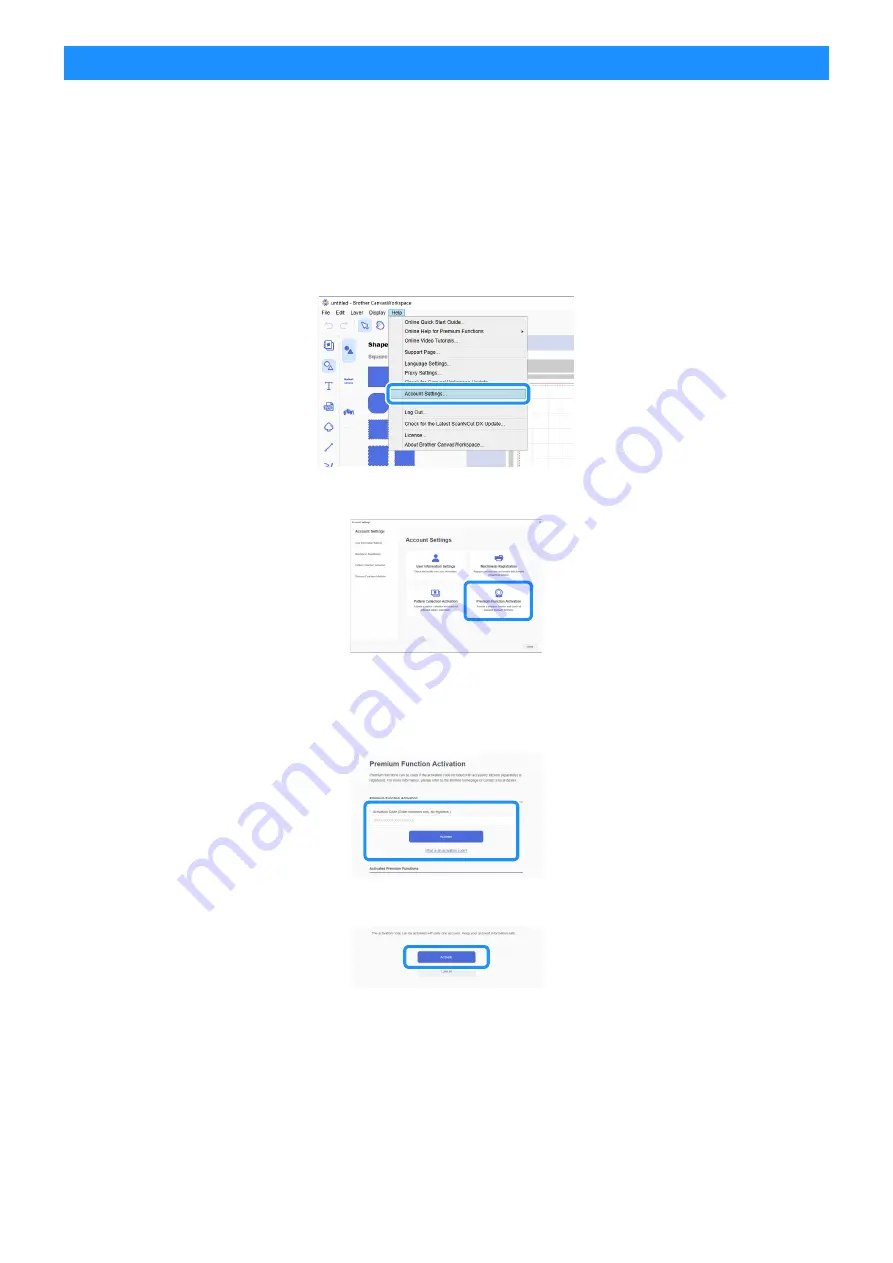
2
Activate the function in CanvasWorkspace.
■
Preparation
●
In order to use CanvasWorkspace, a CanvasWorkspace login ID is required. If you do not have a free account, click [Create
New Account] in the screen that appears after installation, and then follow the on-screen instructions to create an account.
●
If CanvasWorkspace is already installed on your computer and you want to update it to the latest version, select [Check for
CanvasWorkspace Update…] from CanvasWorkspace’s [Help] menu, and then update it according to the on-screen
instructions.
a
Start up CanvasWorkspace.
b
In CanvasWorkspace, select [Account Settings...] from the [Help] menu.
c
Click [Premium Function Activation].
d
Type in the activation code on the included activation card, and then click [Activate].
• A connection to the Internet is required for activation.
• The uppercase letters “O” and “I” are not used in the activation code.
• The activation code is valid for only one CanvasWorkspace login ID. The same activation code cannot be used again.
e
When the activation confirmation message appears, check the information, and then click [Activate] if it is correct.
f
Click [OK] to complete the activation.
Activating the Function








