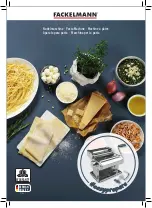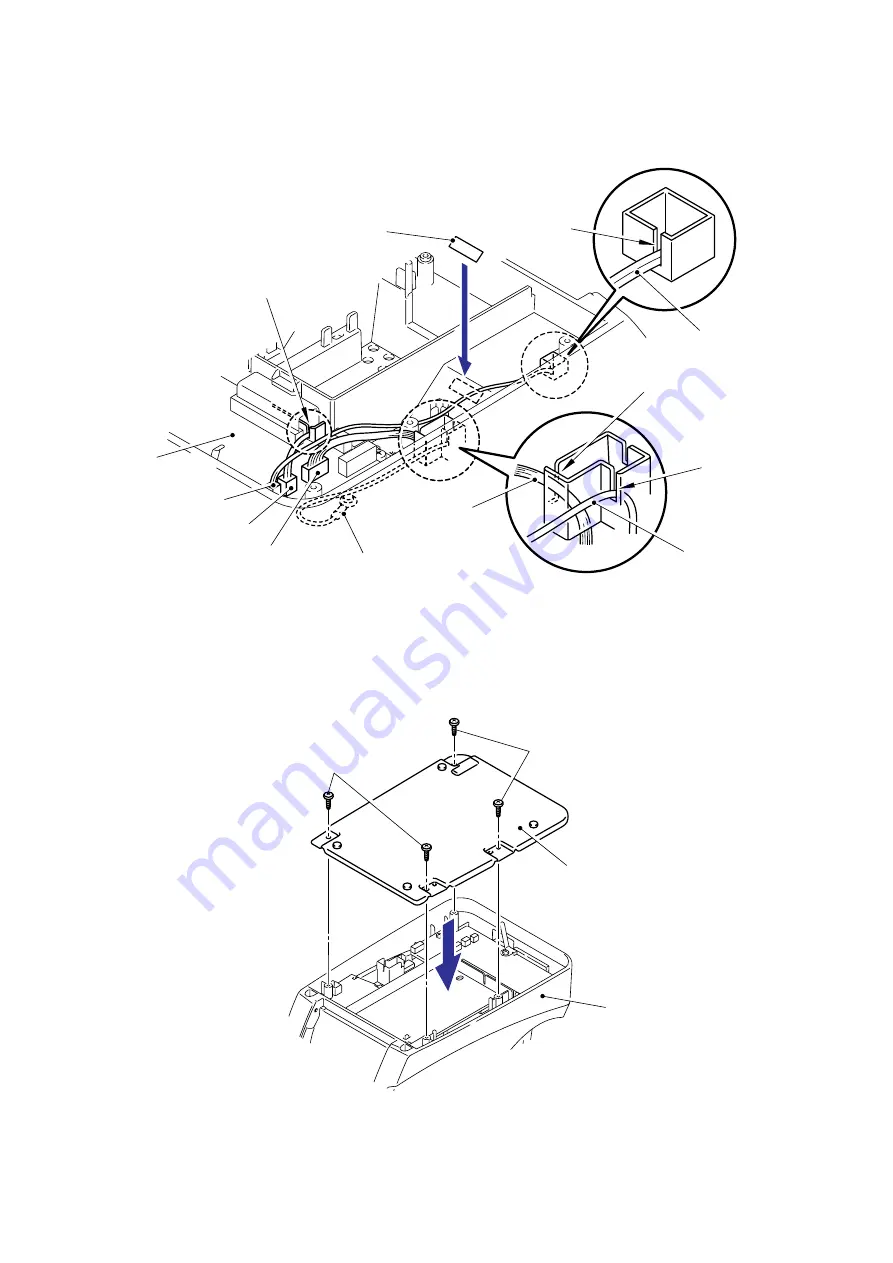
III- 49
(8) Route the harnesses of CN8, CN10, CN11 and FG harness as shown in the figure.
(9) Secure the harness of CN11 with the filament tape.
Fig.3.2-40 Installing the Power supply ASSY and Main PCB ASSY (7)
(10) Assemble the lower plate ASSY onto the main body with the four screws.
Fig.3.2-41 Installing the Power supply ASSY and Main PCB ASSY (8)
Main body
Screws
Screws
Lower plate ASSY
Filament tape
Main PCB ASSY
CN11
Slit
Slit
Slit
CN11
CN10
CN8
FG harness
FG harness
CN8
Slit
Содержание QL 570 - P-Touch B/W Direct Thermal Printer
Страница 1: ...P touch SERVICE MANUAL MODEL QL 570 ...
Страница 29: ...III 4 Grease to be used Silicon grease G501 rice grain sized Platen gear Double gear C ...
Страница 84: ...IV 6 4 5 TROUBLESHOOTING FLOWS 1 Printing is performed with specific dots omitted ...
Страница 85: ...IV 7 2 The tape is not detected correctly ...
Страница 86: ...IV 8 3 LED does not turn on ...
Страница 87: ...IV 9 4 No printing is performed 5 The interface malfunction ...
Страница 88: ...IV 10 6 The tape is not cut ...
Страница 89: ...IV 11 7 The tape is not fed correctly ...
Страница 104: ... 7 If the check result is OK click the 2 Quit sensors check button If NG click the Sensors test NG button Fig 17 15 ...
Страница 122: ...Sep 2007 SM PT002 3 ...