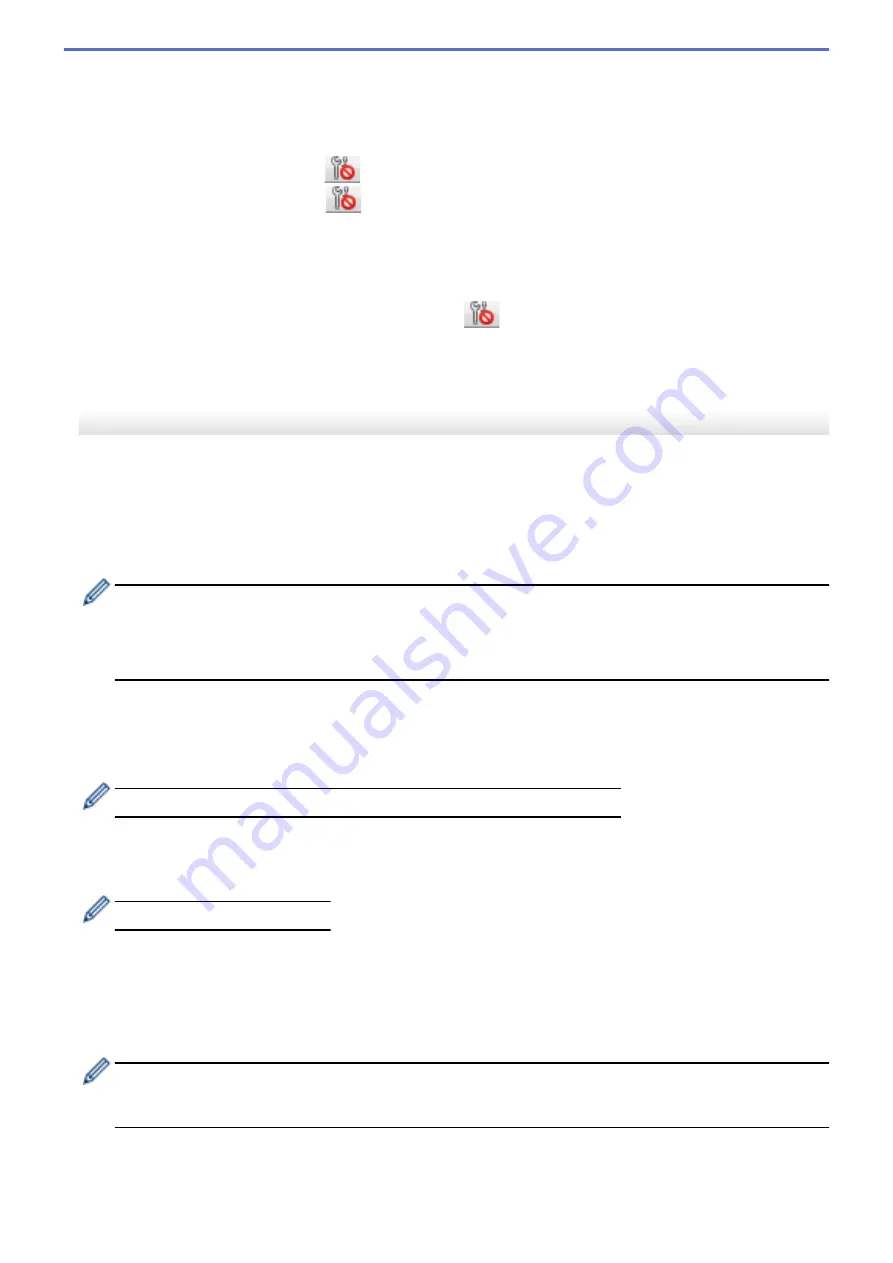
7. Items
When the
Current Status
menu is selected, the current settings appear in the settings display/change area.
Select the item for the settings you want to change.
8. Disable these settings
When this check box is selected,
appears in the tab, and the settings can no longer be specified or
changed. Settings in a tab where
appears are not applied to the Label Printer even if
Apply
is clicked.
In addition, the settings in the tab are not saved or exported when the
Save in Command File
or
Export
option is used. To apply the settings to the Label Printer, or to save or export them, make sure you clear the
check box.
9. Settings Tabs
Contains settings that may be specified or changed. If
appears in the tab, the settings are not applied to
the Label Printer.
10. Printer
Lists the connected Label Printers.
Menu Bar
File Menu Options
•
Apply Settings to the Printer
Applies the settings to the Label Printer.
•
Save Settings in Command File
Saves the specified settings in a command file. The file extension is BIN.
-
If the
Disable these settings
check box is selected, the settings are not saved.
-
The saved communication settings commands are intended to be used only for applying settings to a
Label Printer.
-
Do not send command files to a different Label Printer model.
•
Import
Select a Profile to import
Imports the exported file and applies the settings to a Label Printer. Click
Browse
and select the file you want
to import. The settings in the selected file appear in the settings display/change area.
Only the profiles compatible with the selected Label Printer can be imported.
•
Export
Saves the current settings in a file. If the
Disable these settings
check box is selected, the settings are not
saved.
Exported files are not encrypted.
Tools Menu Options
•
Option Settings
-
Automatically restart the printer after applying new settings
If this check box is selected, the Label Printer automatically restarts after communication settings are
applied. If this check box is cleared, you must restart the Label Printer manually.
When configuring multiple Label Printers, you can reduce the time needed to change settings by clearing
this check box. In this case, we recommend selecting this check box when configuring the first Label Printer
so that you can confirm that each setting is operating as intended.
-
Automatically detects the connected printer, and retrieves the current settings
If this check box is selected and a Label Printer is connected to the computer, the Label Printer is
automatically detected and the Label Printer's current settings are displayed in the
Current Status
pane.
54
Содержание PT-P910BT
Страница 1: ...User s Guide PT P910BT 2020 Brother Industries Ltd All rights reserved ...
Страница 8: ...Related Information Before You Use Your Brother Machine 5 ...
Страница 47: ...Home Update Update Update P touch Editor Update the Firmware 44 ...
Страница 67: ...Home Routine Maintenance Routine Maintenance Maintenance Replace the Battery 64 ...
Страница 70: ...Full Cutter Related Information Routine Maintenance 67 ...
Страница 72: ...4 Remove the Battery Cover 5 Remove the battery 6 Insert the new battery 69 ...
Страница 73: ...7 Reattach the Battery Cover 8 Close the Cassette Cover Related Information Routine Maintenance 70 ...
Страница 83: ...Home Appendix Appendix Specifications Software Development Kit Optional Accessories Brother Numbers 80 ...
Страница 88: ...Version A ...






























