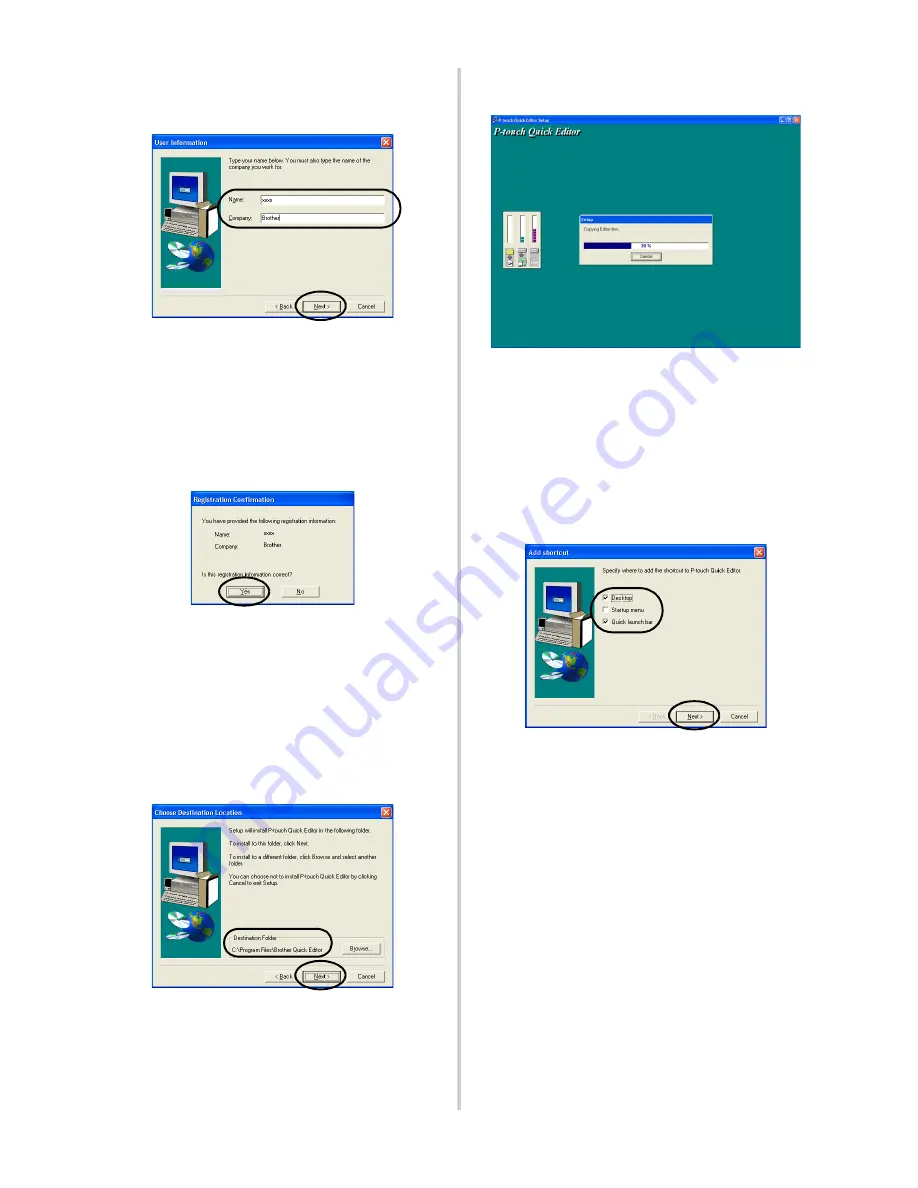
36
5
Type your name and company name in
Name and Company respectively, and
then click [Next].
→
The Registration Confirmation dialog
box appears.
6
Confirm that the name and company
name are correct, and then click [Yes].
To correct the registration information,
click [No].
→
The Choose Destination Location
dialog box appears.
7
Select the destination folder where the
files will be installed, and then click
[Next].
To select another destination folder, click
[Browse].
→
The Setup dialog box appears and
installation begins.
→
During installation, the Add shortcut
dialog box appears.
8
Specify where to add shortcuts for
P-touch Quick Editor, and then click
[Next].
To add no shortcuts, clear all of the check
boxes.
→
The Setup Complete dialog box
appears.
9
Remove the CD-ROM from the CD-ROM
drive.
Содержание PT-9500PC - P-Touch 9500pc B/W Thermal Transfer Printer
Страница 1: ...Quick Reference Referencia rápida ...
Страница 11: ...10 Accessories For USA Only 118 Index 122 Contact Information For USA Only 124 ...
Страница 105: ...104 After printing For details refer to After printing P 91 in Creating labels Windows version ...
Страница 127: ......
Страница 129: ...Referencia rápida ...
Страница 136: ...8 Accesorios sólo para EE UU 116 Índice alfabético 120 Información de contacto sólo para EEUU 122 ...
Страница 252: ......
Страница 254: ...Printed in China LN2975001 ...






























