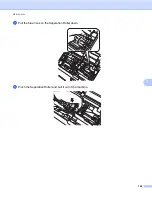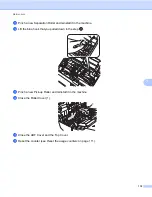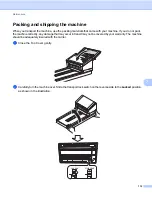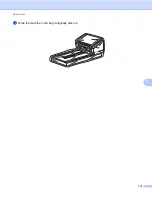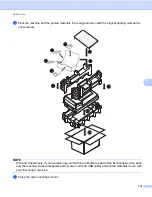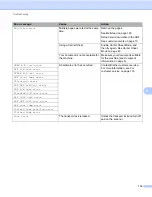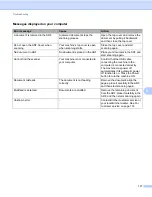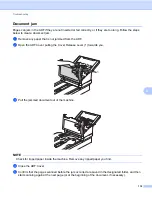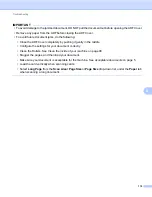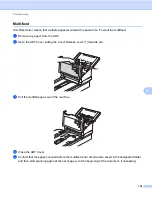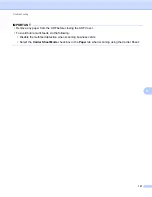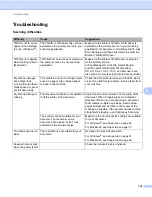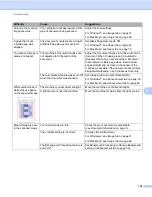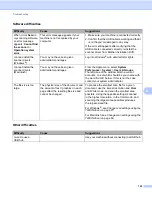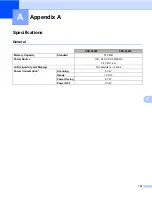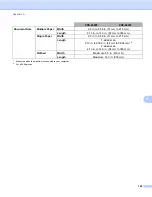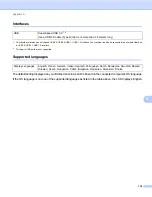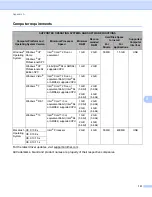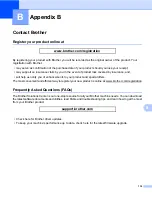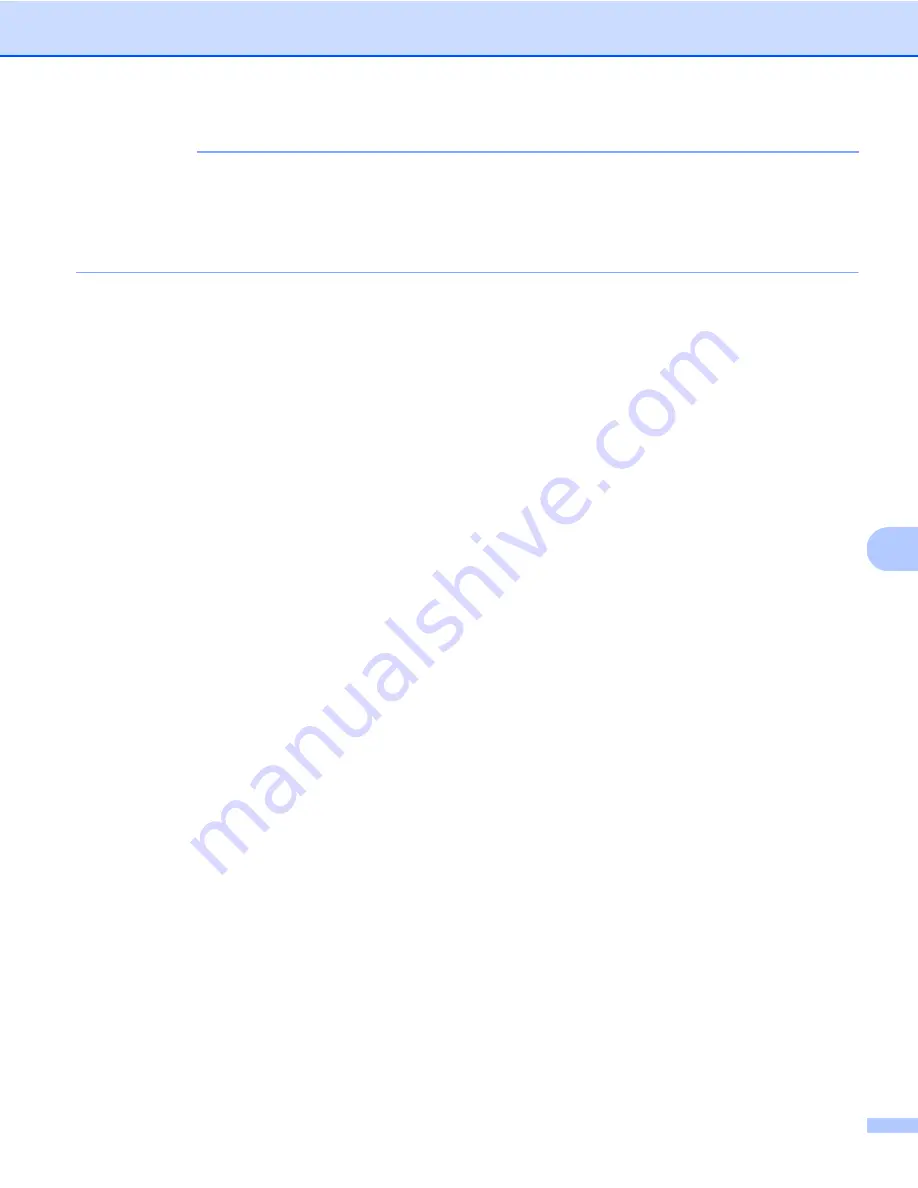
Troubleshooting
121
8
IMPORTANT
• Remove any paper from the ADF before closing the ADF Cover.
• To avoid future multi-feeds, do the following:
• Disable the multifeed detection when scanning business cards.
• Select the
Carrier Sheet Mode
check box in the
Paper
tab when scanning using the Carrier Sheet.