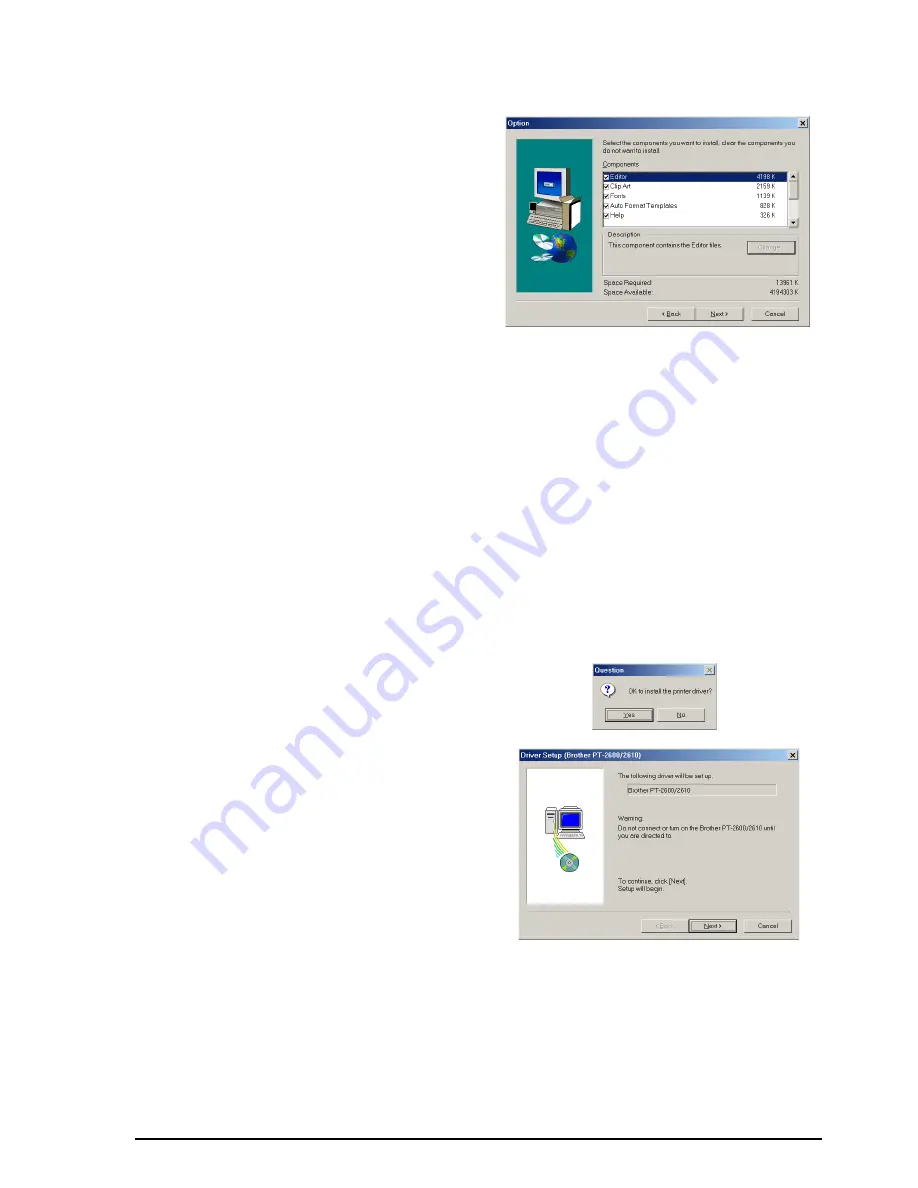
10
•For a Custom installation
Selecting “Custom”, then clicking the Next
button displays a dialog box that allows you
to select which options to install. Only the
options with a check mark beside them will
be installed. In addition to the basic options
listed for a Typical installation, the User’s
Guide can also be installed.
1) Select which options to install.
Editor:
P-touch Editor 3.2 software
Clip Art:
Illustrations for the P-touch Edi-
tor 3.2 Clip Art function
Fonts
Auto Format Templates:
Templates for the Auto Format function
Help:
Help files for P-touch Editor 3.2
User’s Guide:
HTML User’s Guide for the P-touch Editor 3.2 (The User’s Guide can
also be viewed from the CD-ROM.)
If the Change button can be clicked while an option is selected, sub-components can
be selected. Click the Change button to display the Select Sub-components dialog
box, and then select the sub-components that you wish to install by putting a check
mark beside them. If certain options or sub-components are not installed, some P-
touch Editor functions may not be available. After selecting the desired sub-compo-
nents, click the Continue button.
2) Click the Next button to begin installation.
7
After P-touch Editor is installed, a dialog box
appears, allowing you to select whether or
not to install the printer driver.
To install the printer driver, click the Yes but-
ton. The first Driver Setup dialog box
appears, informing you that the PT-2600/
2610 printer driver will be installed.
Continue with the procedure in
INSTALLING
THE PRINTER DRIVER
on page 13.
















































