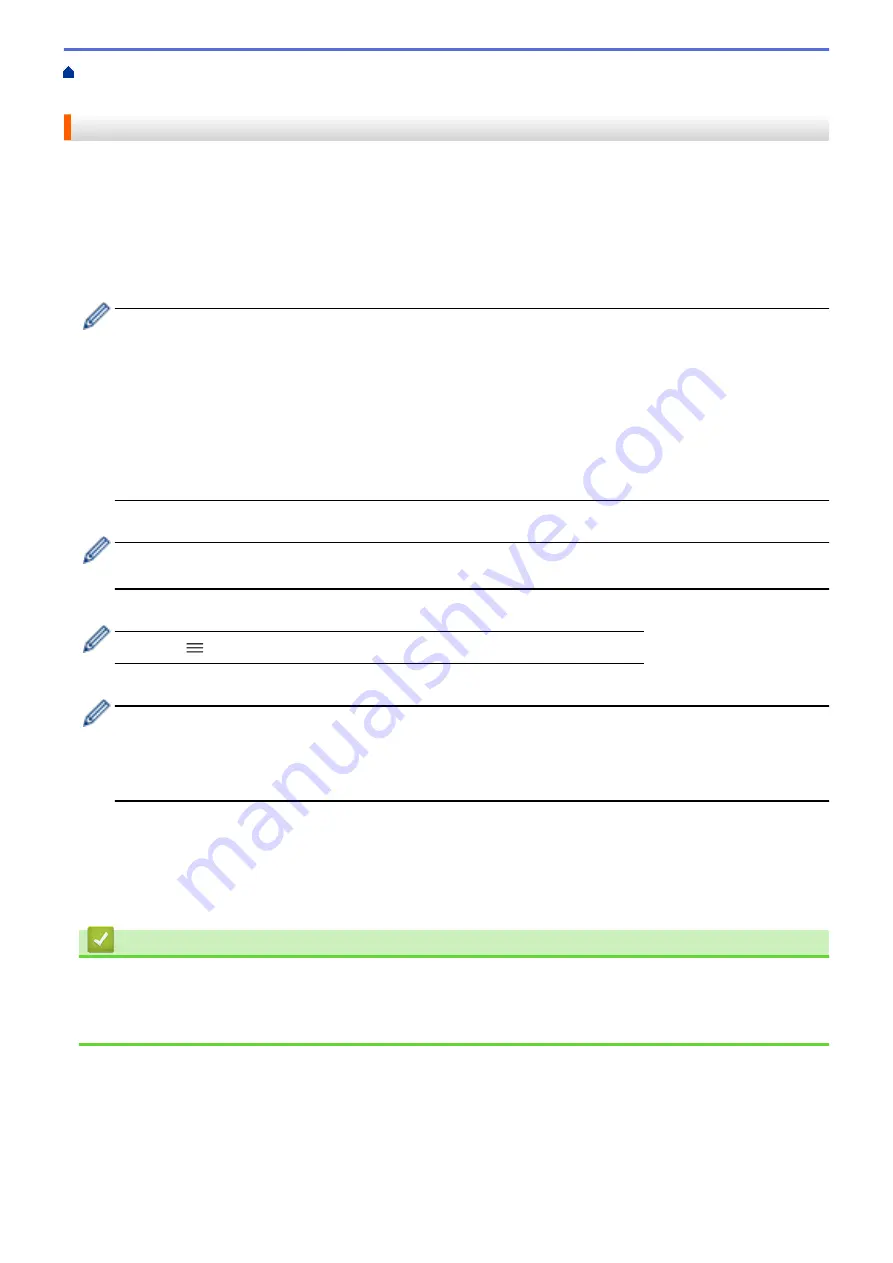
Print Documents Securely Using SSL/TLS
> Print Documents Using
SSL/TLS
Print Documents Using SSL/TLS
To print documents securely with IPP protocol, use the IPPS protocol.
1. Start your web browser.
2. Type "https://machine's IP address" in your browser's address bar (where "machine's IP address" is the
machine's IP address).
For example:
https://192.168.1.2
•
If you are using a Domain Name System or enable a NetBIOS name, you can type another name, such
as "SharedPrinter" instead of the IP address.
-
For example:
https://SharedPrinter
If you enable a NetBIOS name, you can also use the node name.
-
For example:
https://brnxxxxxxxxxxxx
The NetBIOS name can be found in the Network Configuration Report.
3. If required, type the password in the
Login
field, and then click
Login
.
The default password to manage this machine’s settings is located on the back of the machine and marked
"
Pwd
".
4. Go to the navigation menu, and then click
Network
>
Network
>
Protocol
.
Start from
, if the navigation menu is not shown on the left side of the screen.
5. Make sure the
IPP
check box is selected.
If the
IPP
check box is not selected, select the
IPP
check box, and then click
Submit
.
Restart your machine to activate the configuration.
After the machine restarts, return to the machine's web page, type the password, go to the navigation
menu, and then click
Network
>
Network
>
Protocol
.
6. Click
HTTP Server Settings
.
7. Select the
HTTPS (Port 443)
check box in the
IPP
, and then click
Submit
.
8. Restart your machine to activate the configuration.
Communication using IPPS cannot prevent unauthorized access to the print server.
Related Information
•
Print Documents Securely Using SSL/TLS
Related Topics:
•
313
Содержание MFC-J1010DW
Страница 34: ...Home Paper Handling Paper Handling Load Paper Load Documents 28 ...
Страница 44: ...2 1 Related Information Load Paper in the Paper Tray 38 ...
Страница 60: ... Error and Maintenance Messages Telephone and Fax Problems Other Problems 54 ...
Страница 85: ...Home Print Print from Your Computer Mac Print from Your Computer Mac Print Using AirPrint 79 ...
Страница 122: ... WIA Driver Settings Windows 116 ...
Страница 125: ...Home Scan Scan from Your Computer Mac Scan from Your Computer Mac Scan Using AirPrint macOS 119 ...
Страница 205: ...Related Information Store Fax Numbers 199 ...
Страница 237: ...Home Fax PC FAX PC FAX PC FAX for Windows PC FAX for Mac 231 ...
Страница 247: ...Related Information Configure your PC Fax Address Book Windows 241 ...
Страница 256: ...Related Information Receive Faxes Using PC FAX Receive Windows 250 ...
Страница 257: ...Home Fax PC FAX PC FAX for Mac PC FAX for Mac Send a Fax Using AirPrint macOS 251 ...
Страница 284: ...Related Topics Wi Fi Direct Overview Configure a Wi Fi Direct Network Manually 278 ...
Страница 343: ...Related Information Set Up Brother Web Connect 337 ...
Страница 350: ...7 Follow the on screen instructions to complete this operation Related Information Brother Web Connect 344 ...
Страница 439: ... Other Problems 433 ...
Страница 444: ... Clean the Print Head Using Web Based Management 438 ...
Страница 525: ...Home Appendix Appendix Specifications Supply Specifications Brother Help and Customer Support 519 ...
Страница 534: ...Related Information Appendix 528 ...






























