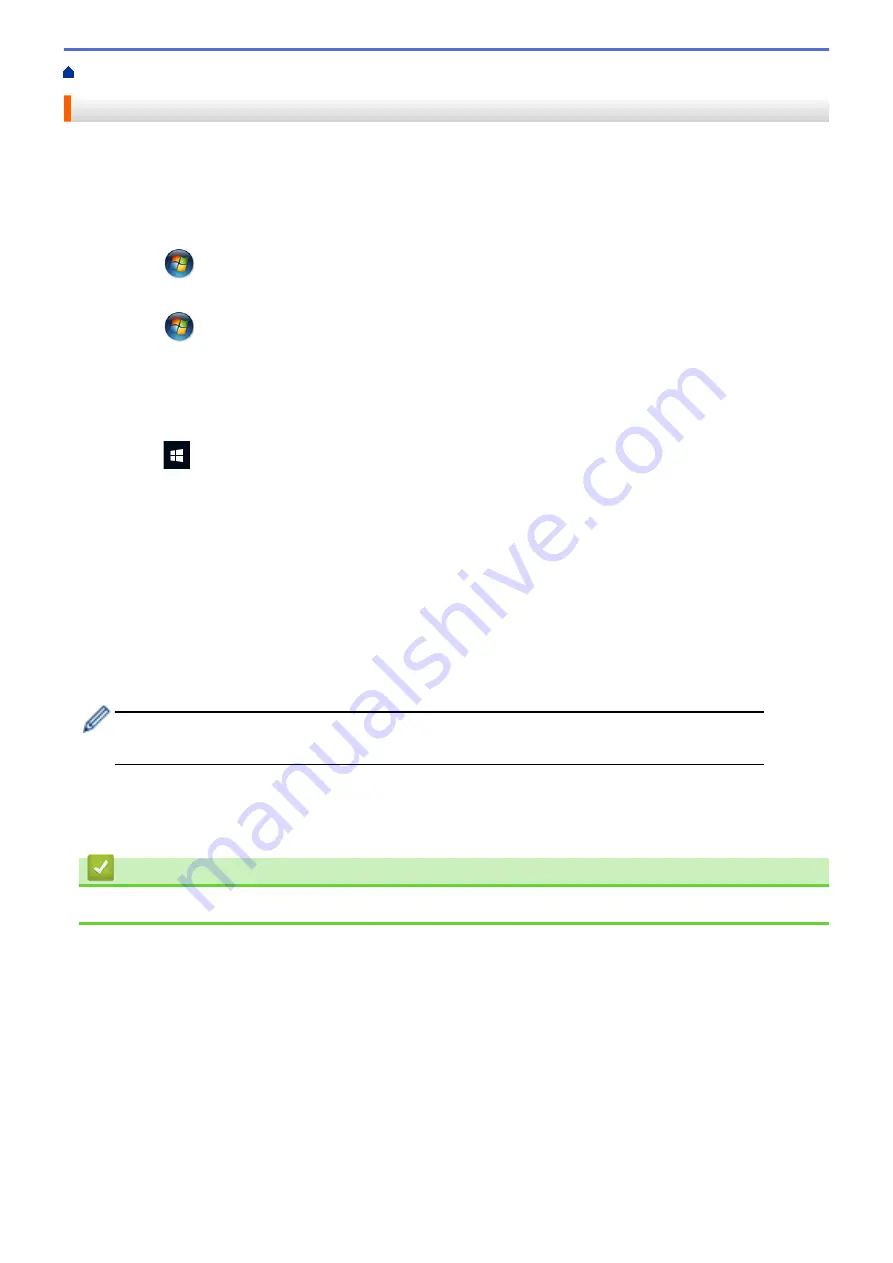
Print from Your Computer (Windows)
> Change the Default Print Settings (Windows)
Change the Default Print Settings (Windows)
When you change an application's print settings, the changes only apply to documents printed with that
application. To change print settings for all Windows applications, you must configure the printer driver
properties.
1. Do one of the following:
•
For Windows Server 2008
Click
(Start)
>
Control Panel
>
Hardware and Sound
>
Printers
.
•
For Windows 7 and Windows Server 2008 R2
Click
(Start)
>
Devices and Printers
.
•
For Windows 8
Move your mouse to the lower right corner of your desktop. When the menu bar appears, click
Settings
,
and then click
Control Panel
. In the
Hardware and Sound
group, click
View devices and printers
.
•
For Windows 10 and Windows Server 2016
Click
>
Windows System
>
Control Panel
. In the
Hardware and Sound
group, click
View devices
and printers
.
•
For Windows Server 2012
Move your mouse to the lower right corner of your desktop. When the menu bar appears, click
Settings
,
and then click
Control Panel
. In the
Hardware
group, click
View devices and printers
.
•
For Windows Server 2012 R2
Click
Control Panel
on the
Start
screen. In the
Hardware
group, click
View devices and printers
.
2. Right-click the
Brother XXX-XXXX
icon (where XXXX is your model name), and then select
Printer
properties
. If printer driver options appear, select your printer driver.
3. Click the
General
tab, and then click the
Printing Preferences...
or
Preferences...
button.
The printer driver dialog box appears.
•
To configure the tray settings, click the
Device Settings
tab(Available only for certain models).
•
To change the printer port, click the
Ports
tab.
4. Select the print settings you want to use as defaults for all of your Windows programs.
5. Click
OK
.
6. Close the printer properties dialog box.
Related Information
•
Print from Your Computer (Windows)
39
Содержание HL-B2000D
Страница 16: ...Related Information Introduction to Your Brother Machine Uninstall the Brother Software and Drivers Windows 12 ...
Страница 22: ...Related Information Load and Print Using the Paper Tray 18 ...
Страница 26: ...Related Information Load and Print Paper in the Manual Feed Slot 22 ...
Страница 38: ...Related Information Print from Your Computer Windows Related Topics Print Settings Windows 34 ...
Страница 59: ...Home Network Advanced Network Features Advanced Network Features Print the Network Configuration Report 55 ...
Страница 63: ...Home Security Security Lock the Machine Settings Network Security Features 59 ...
Страница 109: ...Home Mobile Mobile AirPrint Mobile Printing for Windows Mopria Print Service Brother iPrint Scan for Mobile Devices 105 ...
Страница 110: ...Home Mobile AirPrint AirPrint AirPrint Overview Before Using AirPrint Print Using AirPrint 106 ...
Страница 122: ...Home Brother iPrint Scan for Windows and Mac Brother iPrint Scan for Windows and Mac Brother iPrint Scan Overview 118 ...
Страница 161: ...Related Topics Error and Maintenance Indications HL B2000D Error and Maintenance Messages Supplies 157 ...
Страница 164: ...Related Information Replace Supplies Related Topics Improve the Print Quality 160 ...
Страница 167: ... Improve the Print Quality 163 ...
Страница 177: ...Related Information Routine Maintenance 173 ...
Страница 191: ...Related Information Menu Table for LCD Models 187 ...
Страница 199: ...Home Appendix Appendix Specifications How to Enter Text on Your Brother Machine Supplies Brother Numbers 195 ...
















































