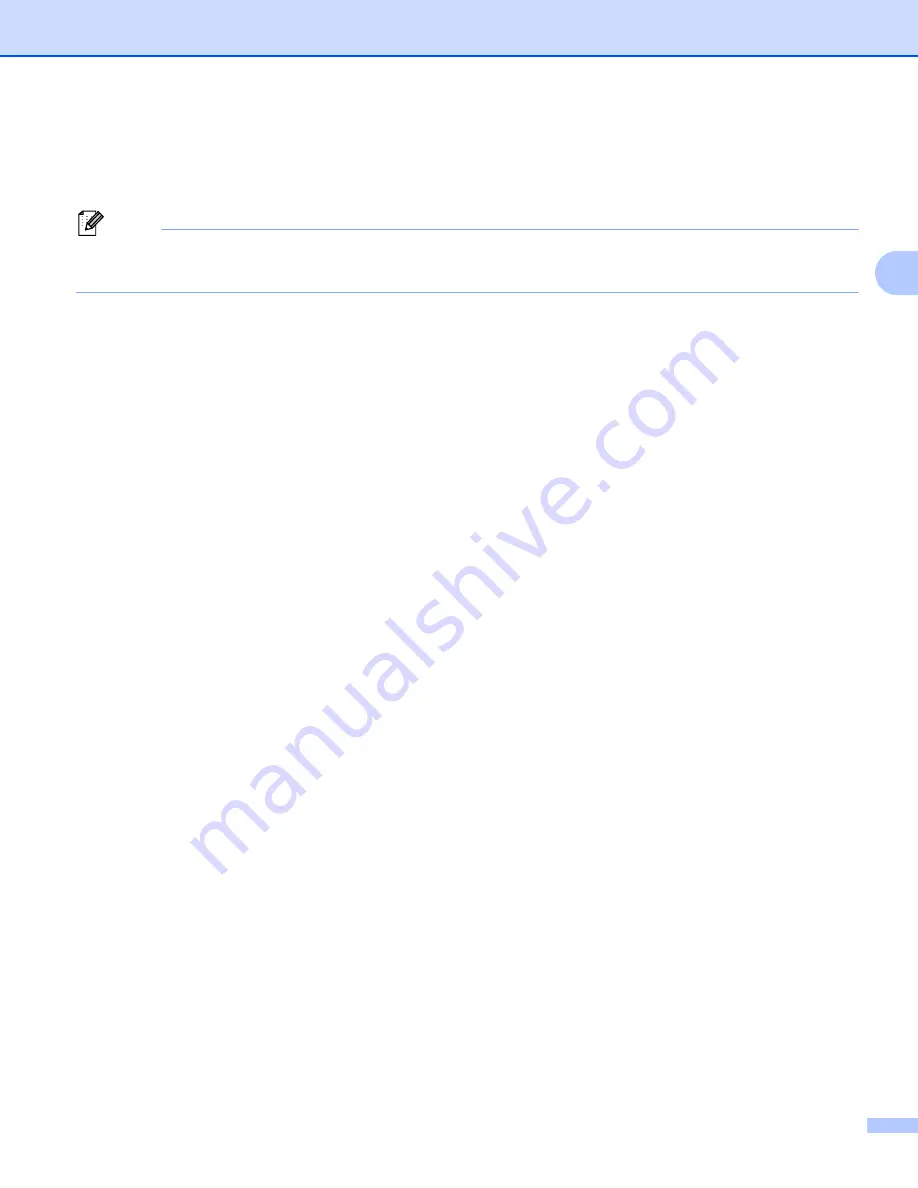
Driver and Software
61
3
Toner Save Mode
You can conserve toner use with this feature. When you set
Toner Save Mode
to On, print appears lighter.
The default setting is
Off
.
Note
• We do not recommend
Toner Save
for printing Photo or Greyscale images.
•
Toner Save Mode
is not available for
1200 dpi
or
HQ 1200
resolution.
Reverse Print
(For Mac OS X 10.3 and 10.4)
Check
Reverse Print
to reverse the data from up to down.






























