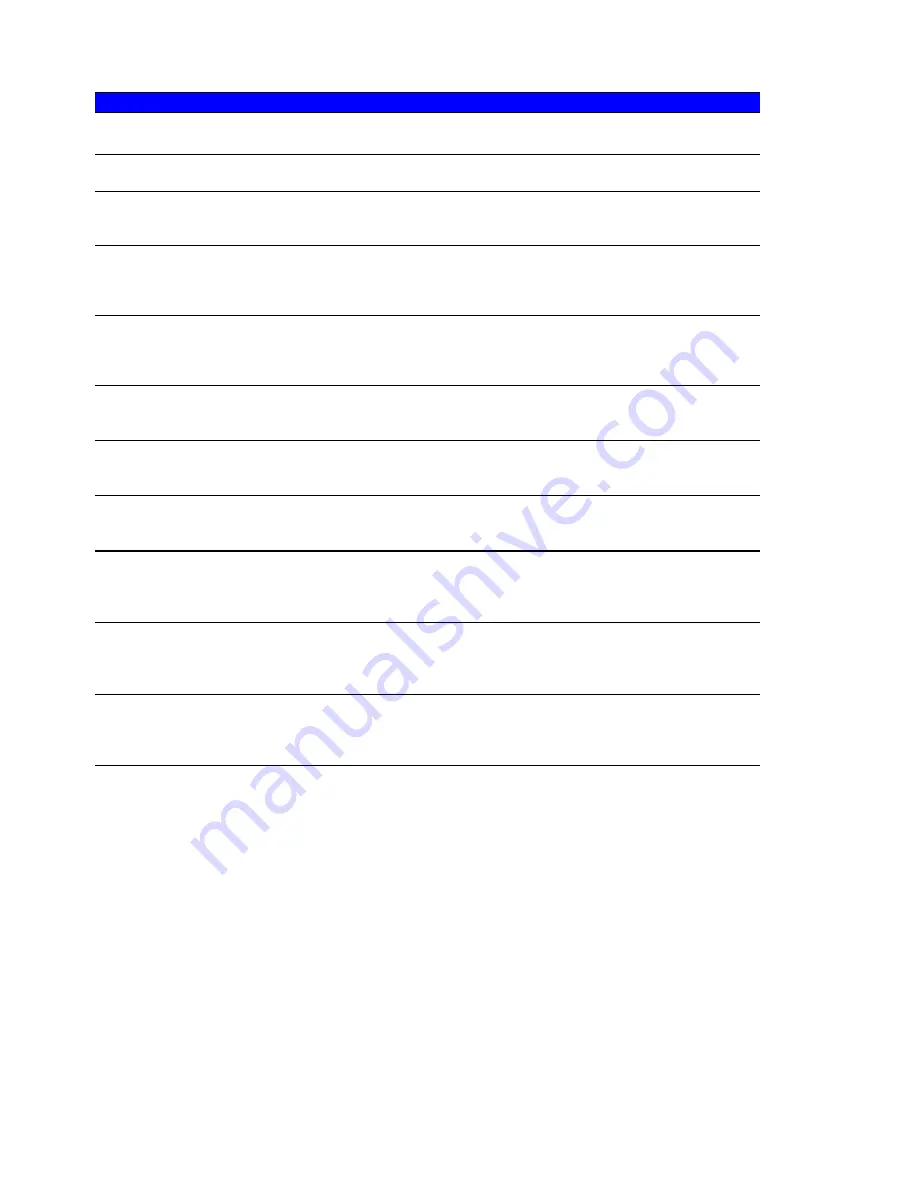
CHAPTER 6 TROUBLESHOOTING
6-3
O
O
O
p
p
p
e
e
e
r
r
r
a
a
a
t
t
t
o
o
o
r
r
r
C
C
C
a
a
a
l
l
l
l
l
l
M
M
M
e
e
e
s
s
s
s
s
s
a
a
a
g
g
g
e
e
e
A
A
A
c
c
c
t
t
t
i
i
i
o
o
o
n
n
n
NO SP-5000
Install the Interchange unit
There is no Interchange unit. Install the Interchange
unit.
NO BU-5000
Install the Bridge unit
There is no Bridge unit. Install the Bridge unit.
NO FS-5050
Install the Finisher unit or check your
printer driver is configured correctly
There is no Finisher unit. Install the Finisher unit.
CARD ERROR
An error when accessing the Flash card,
check the driver is formatted and not in
Write Protect mode
It is impossible to access the card. Turn off the printer
and then turn it back on again.
CARD REMOVAL
The Flash card was removed while the
printer was powered on. Power cycle the
printer
The card was removed while the printer was turned
on. Turn off the printer and then turn it back on again.
BUFFER ERROR
Check the cable connection between the
computer and printer
Interface communication error. Check the interface
setting.
DOWNLOAD FULL
The download buffer of the printer is full.
Add more memory to the printer
Download font overflow. Add memory.
FONT FULL
The font memory area is full. Delete fonts
or add more memory to the printer.
Download font overflow. Add memory.
IGNORE DATA
Check that the correct driver is being
used and/or try adding more printer
memory.
Postscript error occurred. Add memory.
MEMORY FULL
The printer memory is full and the printer
is unable to print the page. Add more
memory.
The memory is full. Add memory.
PRINT OVERRUN
Select a lower resolution or set the page
protect option in the driver to the correct
size.
There is an error inside the printer. Use a lower
resolution or set the page protection to the correct
size for the paper size you are using.
Содержание HL-3260N
Страница 4: ...IV ...
Страница 24: ...CHAPTER 1 ABOUT THIS PRINTER 1 1 C CH HA AP PT TE ER R 1 1 A AB BO OU UT T T TH HI IS S P PR RI IN NT TE ER R ...
Страница 27: ...CHAPTER 1 ABOUT THIS PRINTER 1 3 What is on the CD ROM Fig 1 2 ...
Страница 36: ... ...
Страница 51: ...CHAPTER 1 ABOUT THIS PRINTER 1 27 4 Choose the Paper tray which you want to print from Fig 1 24 4 ...
Страница 52: ...1 28 5 Choose the Media Type Fig 1 25 6 Click OK 5 ...
Страница 56: ... ...
Страница 70: ...CHAPTER 2 BEFORE WORKING WITH THE PRINTER 2 11 Graphics Set the print quality etc Fig 2 9 ...
Страница 84: ...CHAPTER 3 CONTROL PANEL 3 3 C CH HA AP PT TE ER R 3 3 C CO ON NT TR RO OL L P PA AN NE EL L ...
Страница 85: ...CHAPTER 3 CONTROL PANEL 3 1 C Co on nt tr ro ol l p pa an ne el l Fig 3 1 ...
Страница 88: ...USER S GUIDE 3 4 NO DATA JOB CANCELLING READY ...
Страница 123: ...CHAPTER 4 OPTIONS 4 4 C CH HA AP PT TE ER R 4 4 O OP PT TI IO ON NS S ...
Страница 124: ...CHAPTER 4 OPTIONS 4 1 0 0 1 2 3 G F H C D E Fig 4 1 ...
Страница 135: ...4 12 0 1 2 0 1 2 3 4 5 6 0 6 7 6 2 ...
Страница 151: ...4 28 0 12 3 45 2 6 0 5 0 5 2 6 6 6 0 7RESOLUTION ADAPT8 5 ...
Страница 158: ...CHAPTER 4 OPTIONS 4 35 0 1 2 3 4 0 1 2 3 0 1 0 5 1 6 6 5 3 DX 5000 MX 5000 FS 5050 ...
Страница 166: ...CHAPTER 4 OPTIONS 4 43 0 0 1 0 2 ...
Страница 188: ...CHAPTER 5 MAINTENANCE 5 5 C CH HA AP PT TE ER R 5 5 M MA AI IN NT TE EN NA AN NC CE E ...
Страница 189: ...CHAPTER 5 MAINTENANCE 5 1 Fig 5 1 ...
Страница 210: ...5 22 ZAEH200E Fig 5 40 Fig 5 41 ...
Страница 211: ...CHAPTER 6 TROUBLESHOOTING 6 6 C CH HA AP PT TE ER R 6 6 T TR RO OU UB BL LE E S SH HO OO OT TI IN NG G ...
Страница 224: ...CHAPTER 6 TROUBLESHOOTING 6 13 3 Close the Upper right cover before closing the Right cover Fig 6 15 ...
Страница 232: ...CHAPTER 6 TROUBLESHOOTING 6 21 4 Close cover Z2 and then cover Z1 Z 1 Z 2 Fig 6 34 5 Close the Duplex unit ...
Страница 233: ...6 22 C CO OV VE ER R O OP PE EN N m me es ss sa ag ge e Fig 6 35 ...
Страница 242: ...APPENDICES A AP PP PE EN ND DI IC CE ES S ...
Страница 253: ...APPENDICES Appendix 11 0 1 0 2 3 4 42 5 5 4 5 25 0 1 0 2 ...
Страница 260: ...Appendix 18 I IB BM M M Mo od de e H HP P G GL L M Mo od de e ...
Страница 274: ...INDEX I IN ND DE EX X ...






























