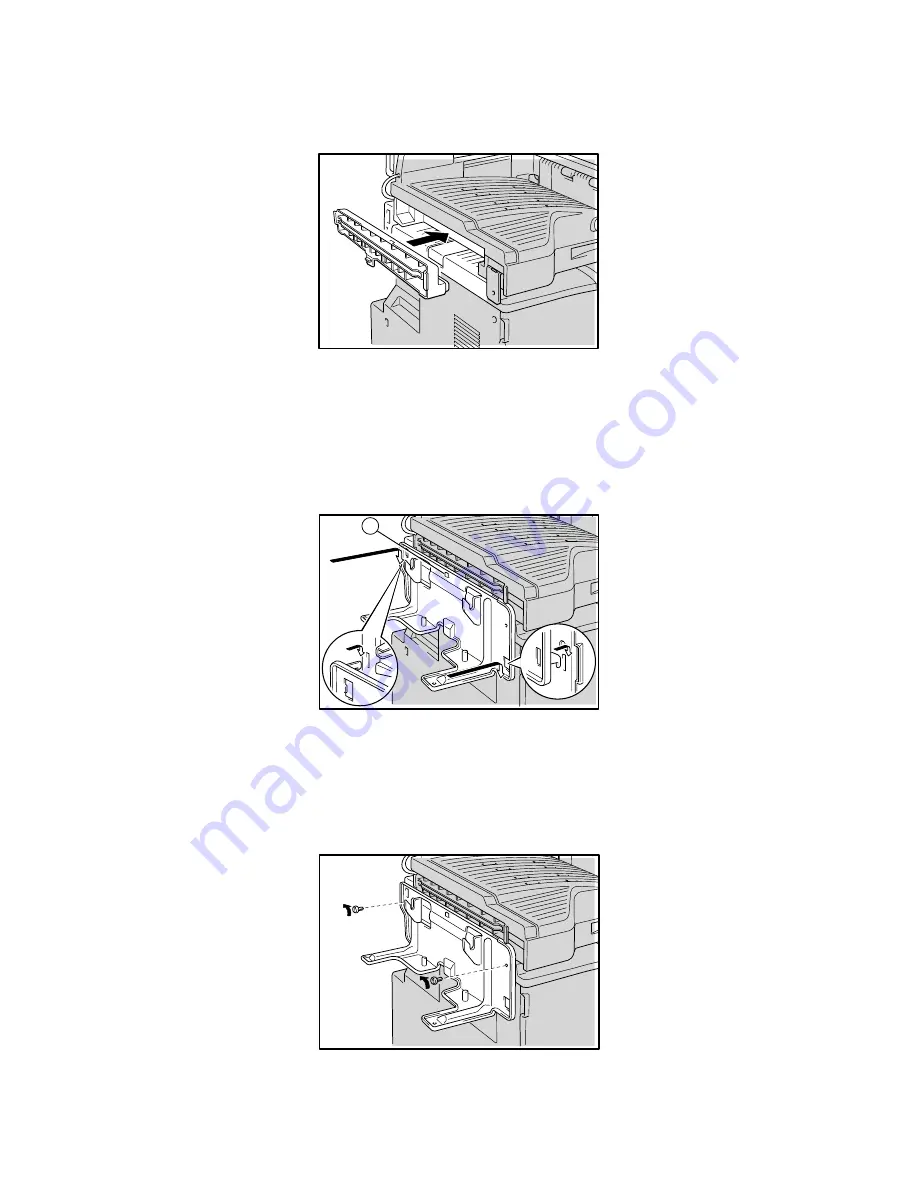
4-52
☛
☛
☛
☛
4.
Insert the Output guide between the Printer and the Bridge unit.
Fig. 4-87
☛
☛
☛
☛
5.
Mount the brackets of the Finisher stand by placing them in the printer and
then push it downwards slightly with catching it on the projection of the
output guide (
①
).
1
Fig. 4-88
☛
☛
☛
☛
6.
Use a coin to fasten the two screws that secure the Finisher stand to the
Printer.
Fig. 4-89
Содержание HL-3260N
Страница 4: ...IV ...
Страница 24: ...CHAPTER 1 ABOUT THIS PRINTER 1 1 C CH HA AP PT TE ER R 1 1 A AB BO OU UT T T TH HI IS S P PR RI IN NT TE ER R ...
Страница 27: ...CHAPTER 1 ABOUT THIS PRINTER 1 3 What is on the CD ROM Fig 1 2 ...
Страница 36: ... ...
Страница 51: ...CHAPTER 1 ABOUT THIS PRINTER 1 27 4 Choose the Paper tray which you want to print from Fig 1 24 4 ...
Страница 52: ...1 28 5 Choose the Media Type Fig 1 25 6 Click OK 5 ...
Страница 56: ... ...
Страница 70: ...CHAPTER 2 BEFORE WORKING WITH THE PRINTER 2 11 Graphics Set the print quality etc Fig 2 9 ...
Страница 84: ...CHAPTER 3 CONTROL PANEL 3 3 C CH HA AP PT TE ER R 3 3 C CO ON NT TR RO OL L P PA AN NE EL L ...
Страница 85: ...CHAPTER 3 CONTROL PANEL 3 1 C Co on nt tr ro ol l p pa an ne el l Fig 3 1 ...
Страница 88: ...USER S GUIDE 3 4 NO DATA JOB CANCELLING READY ...
Страница 123: ...CHAPTER 4 OPTIONS 4 4 C CH HA AP PT TE ER R 4 4 O OP PT TI IO ON NS S ...
Страница 124: ...CHAPTER 4 OPTIONS 4 1 0 0 1 2 3 G F H C D E Fig 4 1 ...
Страница 135: ...4 12 0 1 2 0 1 2 3 4 5 6 0 6 7 6 2 ...
Страница 151: ...4 28 0 12 3 45 2 6 0 5 0 5 2 6 6 6 0 7RESOLUTION ADAPT8 5 ...
Страница 158: ...CHAPTER 4 OPTIONS 4 35 0 1 2 3 4 0 1 2 3 0 1 0 5 1 6 6 5 3 DX 5000 MX 5000 FS 5050 ...
Страница 166: ...CHAPTER 4 OPTIONS 4 43 0 0 1 0 2 ...
Страница 188: ...CHAPTER 5 MAINTENANCE 5 5 C CH HA AP PT TE ER R 5 5 M MA AI IN NT TE EN NA AN NC CE E ...
Страница 189: ...CHAPTER 5 MAINTENANCE 5 1 Fig 5 1 ...
Страница 210: ...5 22 ZAEH200E Fig 5 40 Fig 5 41 ...
Страница 211: ...CHAPTER 6 TROUBLESHOOTING 6 6 C CH HA AP PT TE ER R 6 6 T TR RO OU UB BL LE E S SH HO OO OT TI IN NG G ...
Страница 224: ...CHAPTER 6 TROUBLESHOOTING 6 13 3 Close the Upper right cover before closing the Right cover Fig 6 15 ...
Страница 232: ...CHAPTER 6 TROUBLESHOOTING 6 21 4 Close cover Z2 and then cover Z1 Z 1 Z 2 Fig 6 34 5 Close the Duplex unit ...
Страница 233: ...6 22 C CO OV VE ER R O OP PE EN N m me es ss sa ag ge e Fig 6 35 ...
Страница 242: ...APPENDICES A AP PP PE EN ND DI IC CE ES S ...
Страница 253: ...APPENDICES Appendix 11 0 1 0 2 3 4 42 5 5 4 5 25 0 1 0 2 ...
Страница 260: ...Appendix 18 I IB BM M M Mo od de e H HP P G GL L M Mo od de e ...
Страница 274: ...INDEX I IN ND DE EX X ...
















































