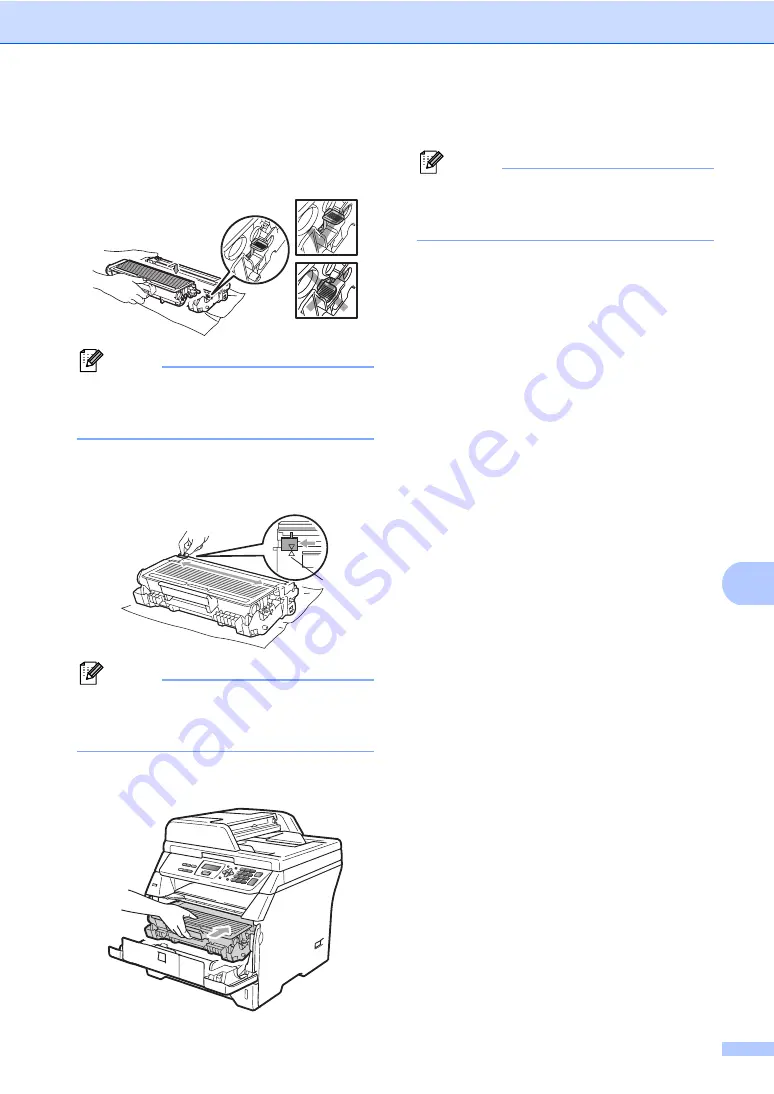
Troubleshooting and routine maintenance
87
C
f
Put the new toner cartridge firmly into
the drum unit until you hear it lock into
place. If you put it in correctly, the lock
lever will lift automatically.
Note
Make sure that you put in the toner
cartridge correctly or it may separate from
the drum unit.
g
Clean the corona wire of the drum unit
by gently sliding the blue tab from right
to left and left to right several times.
Note
Be sure to return the blue tab to the home
position (
a
) (1). If you do not, printed
pages may have a vertical stripe.
h
Put the drum unit and toner cartridge
assembly back in the machine.
i
Close the front cover.
Note
DO NOT turn off the machine or open the
front cover until the LCD returns to the
standby state.
1
Содержание DCP-8070D
Страница 1: ...USER S GUIDE DCP 8070D Version 0 UK IRE ...
Страница 8: ...Section I General I General information 2 Loading paper and documents 9 General Setup 20 ...
Страница 31: ...Chapter 3 24 ...
Страница 32: ...Section II Copy II Making copies 26 ...
Страница 41: ...Chapter 4 34 ...
Страница 46: ...Section IV Software IV Software features 40 ...
Страница 49: ...Chapter 6 42 ...
Страница 55: ...48 IMPORTANT The fuser unit is marked with a Caution label Please DO NOT remove or damage the label ...
















































