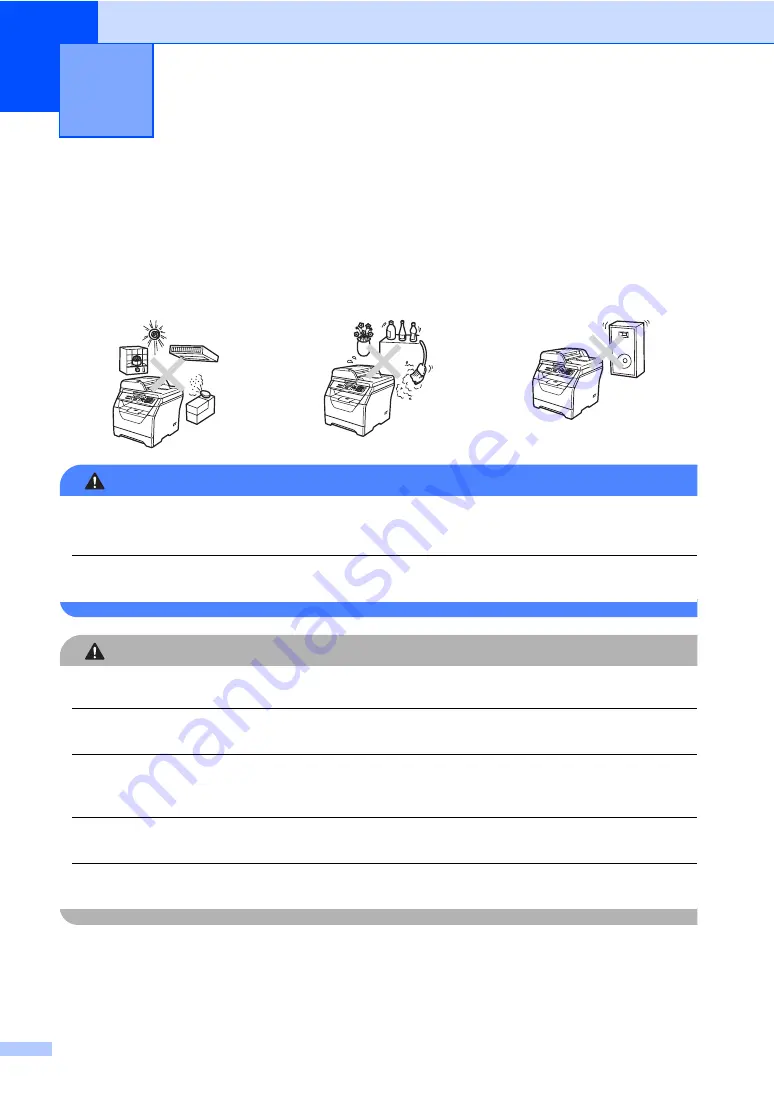
44
A
Choosing a location
A
Put your machine on a flat, stable surface that is free of vibration and shocks, such as a desk. Put
the machine near a standard grounded electrical socket. Choose a location where the
temperature remains between 10
°
C and 32.5
°
C and the humidity is between 20% to 80% (without
condensation.)
WARNING
DO NOT expose the machine to direct sunlight, excessive heat, open flames, salty or corrosive
gasses, moisture or dust.
DO NOT place the machine near heaters, air conditioners, refrigerators, water or chemicals.
CAUTION
Avoid placing your machine in a high-traffic area.
Avoid placing your machine on a carpet.
DO NOT connect your machine to electrical sockets controlled by wall switches or automatic
timers, or to the same circuit as large appliances that might disrupt the power supply.
Disruption of power can wipe out information in the machine’s memory.
Make sure cables leading to the machine do not constitute a trip hazard.
Safety and legal
A
Содержание DCP-8070D
Страница 1: ...USER S GUIDE DCP 8070D Version 0 UK IRE ...
Страница 8: ...Section I General I General information 2 Loading paper and documents 9 General Setup 20 ...
Страница 31: ...Chapter 3 24 ...
Страница 32: ...Section II Copy II Making copies 26 ...
Страница 41: ...Chapter 4 34 ...
Страница 46: ...Section IV Software IV Software features 40 ...
Страница 49: ...Chapter 6 42 ...
Страница 55: ...48 IMPORTANT The fuser unit is marked with a Caution label Please DO NOT remove or damage the label ...
















































