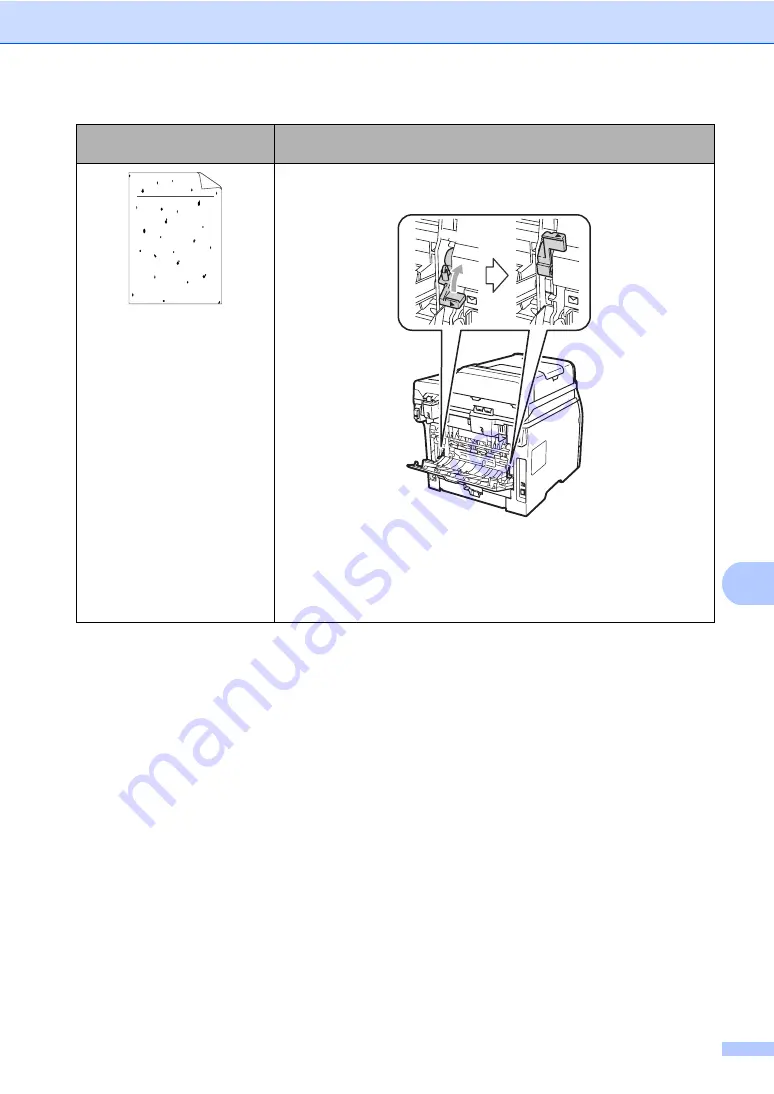
Troubleshooting and routine maintenance
65
C
Poor fixing
Open the back cover and make sure that the two blue levers on the
left and right hand sides are in the up position.
Choose
Improve Toner Fixing
mode in the printer driver. (See
Other Print Options
(For Windows
®
) or
Print Settings
(For Macintosh)
in the
Software User’s Guide
on the CD-ROM.)
If this selection does not provide enough improvement, choose
Thicker Paper
in
Media Type
settings.
Examples of poor print
quality
Recommendation
ABCDEFGH
abcdefghijk
A B C D
a b c d e
0 1 2 3 4
Содержание DCP-8070D
Страница 1: ...USER S GUIDE DCP 8070D Version 0 UK IRE ...
Страница 8: ...Section I General I General information 2 Loading paper and documents 9 General Setup 20 ...
Страница 31: ...Chapter 3 24 ...
Страница 32: ...Section II Copy II Making copies 26 ...
Страница 41: ...Chapter 4 34 ...
Страница 46: ...Section IV Software IV Software features 40 ...
Страница 49: ...Chapter 6 42 ...
Страница 55: ...48 IMPORTANT The fuser unit is marked with a Caution label Please DO NOT remove or damage the label ...
















































