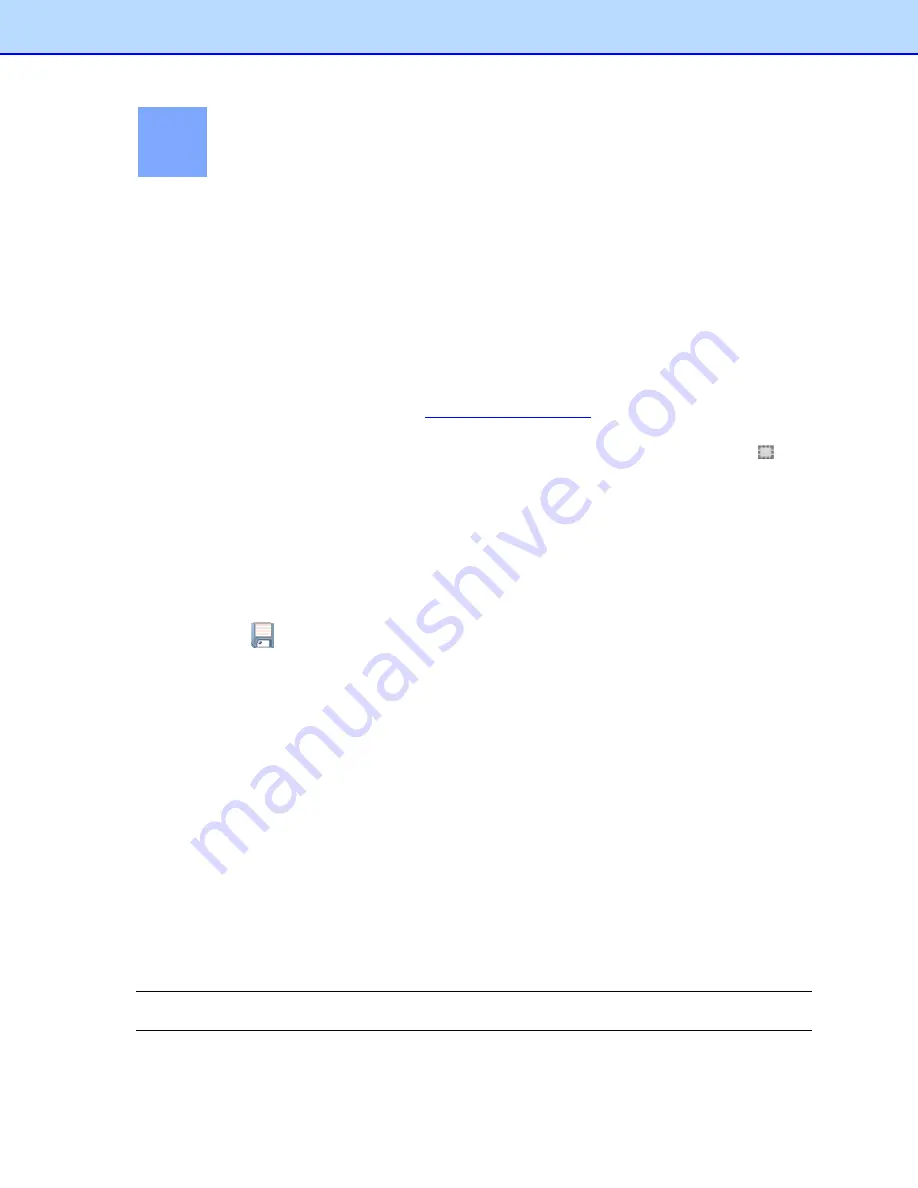
Overview
The following descriptions and instructions will help you get started:
1. Create a Receipt Box
Create a receipt box to build a database of your receipts. You can import, scan, manually create,
and paste receipts into the receipt box.
2. Scan
Put the receipt in the scanner and begin scanning. The scanning progress bar displays the
scanning status.
3. Use
a
Template
If your receipts have common information, such as where they originated, how goods and
services were paid for, and who is responsible for them, you can use a template for batch
processing. For more information, see
4. Field
Categorizing
Use the field categorizing feature to sort receipt information using field recognition. Click
in
Image View
, drag a rectangle to highlight a section of the receipt, right-click the selected receipt
section and select the field type:
Receipt Date
,
Amount
,
Sales
Tax
,
Vendor
, or
Payment Type
(or drag the selected section directly to the desired field) to recognize it. A dialog box will ask if
you agree with the OCR results. Click
OK
to add the results to the desired field, or click
Cancel
to
discard the results and try again.
5. Export
To
You can save specific receipts or all the receipts in a folder as a file in CSV, PDF, QIF, or
QuickBooks (IIF) format. Use the file format best suited to your particular needs.
a. Click
on the toolbar, or select
Export to File
from the
File
menu, to open the
Export
to File
dialog box.
b. Select
All
Receipts
or
Selected Receipts
to control which receipts will be exported.
c. Click
Settings
to set up the export style. The
Export
dialog box will display the file type
(only applies to CSV format).
•
Include
a
header
line
- Select
Include a header line
to have the field names exported.
•
Header Language
- Select the header language from the list.
•
Encoding
-
Select a type from the list to specify a file encoding format.
•
Delimited by
- Under
Delimited by
, select
Comma
,
Tab
, or
Space
to choose the
character that will separate fields in the exported file.
•
Select
with double quotes
to have the information for each field enclosed in quotation
marks.
d. When you select export to QIF, a dialog box will open to let you manage Quicken Accounts
first. You can import available Quicken accounts, or you can edit or delete accounts. When
the Quicken accounts are ready, enter a file name and click
Continue
to finish.
NOTE:
In order to export to a QIF file, you must first create a QIF file using the Export to QIF setting in
Quicken.
2
3
Содержание BR-Raceipts
Страница 1: ...BR Receipts User s Guide ...






















