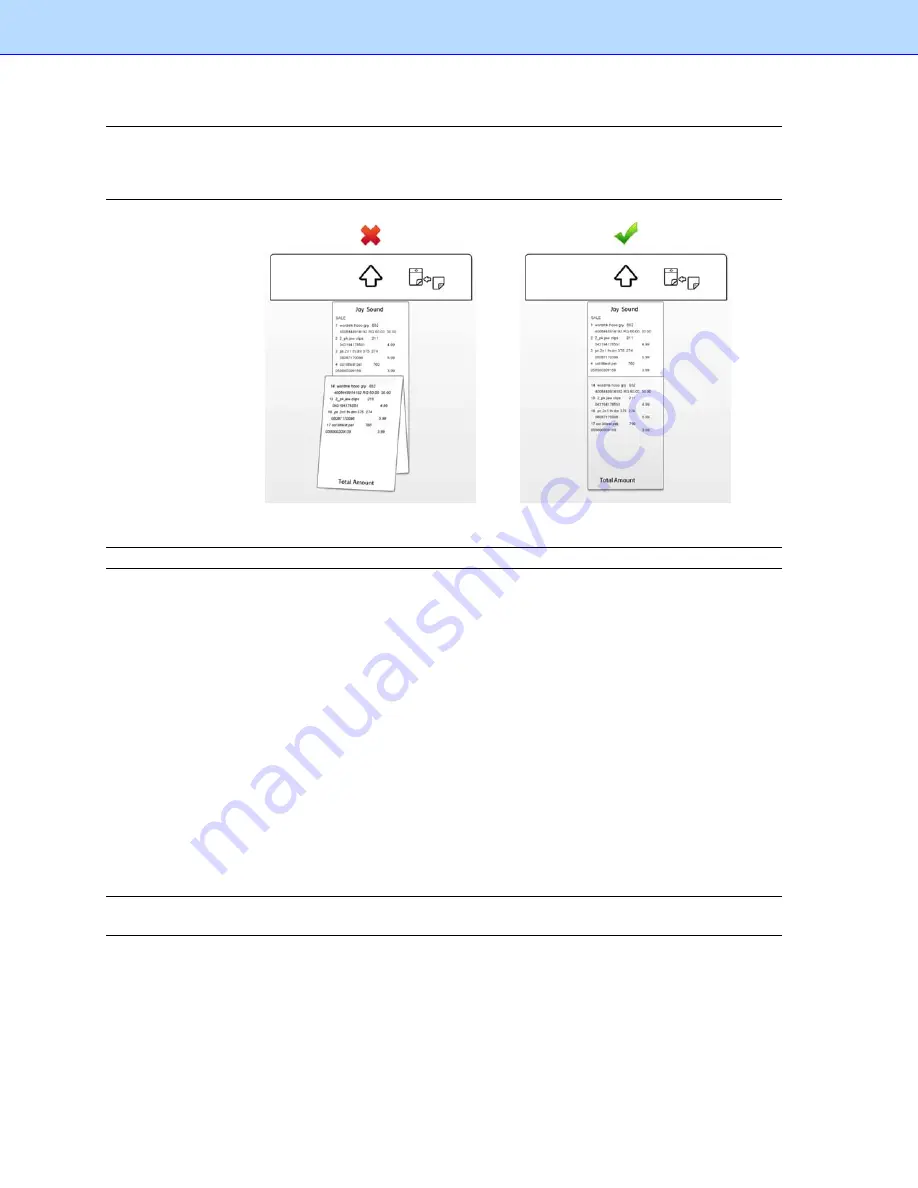
NOTE:
When you select "
Carrier Sheet Mode
", the software automatically skips scanning the header
of the carrier sheet. The width of the header depends on the scanner you are using. If you are
scanning a long receipt, fold the receipt to fit to the carrier sheet with title and total amount items
shown. Do not skew the paper when folding.
NOTE:
Carrier sheets may differ depending on your scanner model.
•
Scan Size:
The default
setting is
Auto Detect
. Select
User Defined
from the
drop-down list to customize the width, height, and unit.
•
Orientation:
The default setting is
Auto Detect
. Click
Settings
to select other options
from the list.
•
Enable Document Feeder:
Select this check box if you want to use an automatic
document feeder (ADF). To use this option, the selected scanner must have an ADF
function.
•
Receipt
Position (ADF only):
Select
Left
,
Right
, or
Center
from the drop-down list if
you want BR-Receipts to tell you where you have placed the receipt in the scanner’s
document feeder.
•
Brightness
and
Contrast:
Drag the sliders to adjust the contrast and brightness of the
scanned image.
Threshold:
When you select
Black/White
from the
Image Type
drop-down list, the threshold slider will appear.
3. Click
OK
.
NOTE:
The settings may differ depending on your scanner, and some features are only available for
specific scanners.
When you finish configuring your scan settings, you can start using BR-Receipts to scan receipts.
4. Put a receipt into your scanner. If you have several drivers available, click the
File
menu and
select
Select Scanner…
, and then specify a driver for your scanner from the
Select Scanner
dialog box.
5. Click
the
File
menu and select
Scan Receipt…
(or right-click a receipt box in the
Folder View
section and select
Scan Receipt…
).
14
Содержание BR-Raceipts
Страница 1: ...BR Receipts User s Guide ...
















































