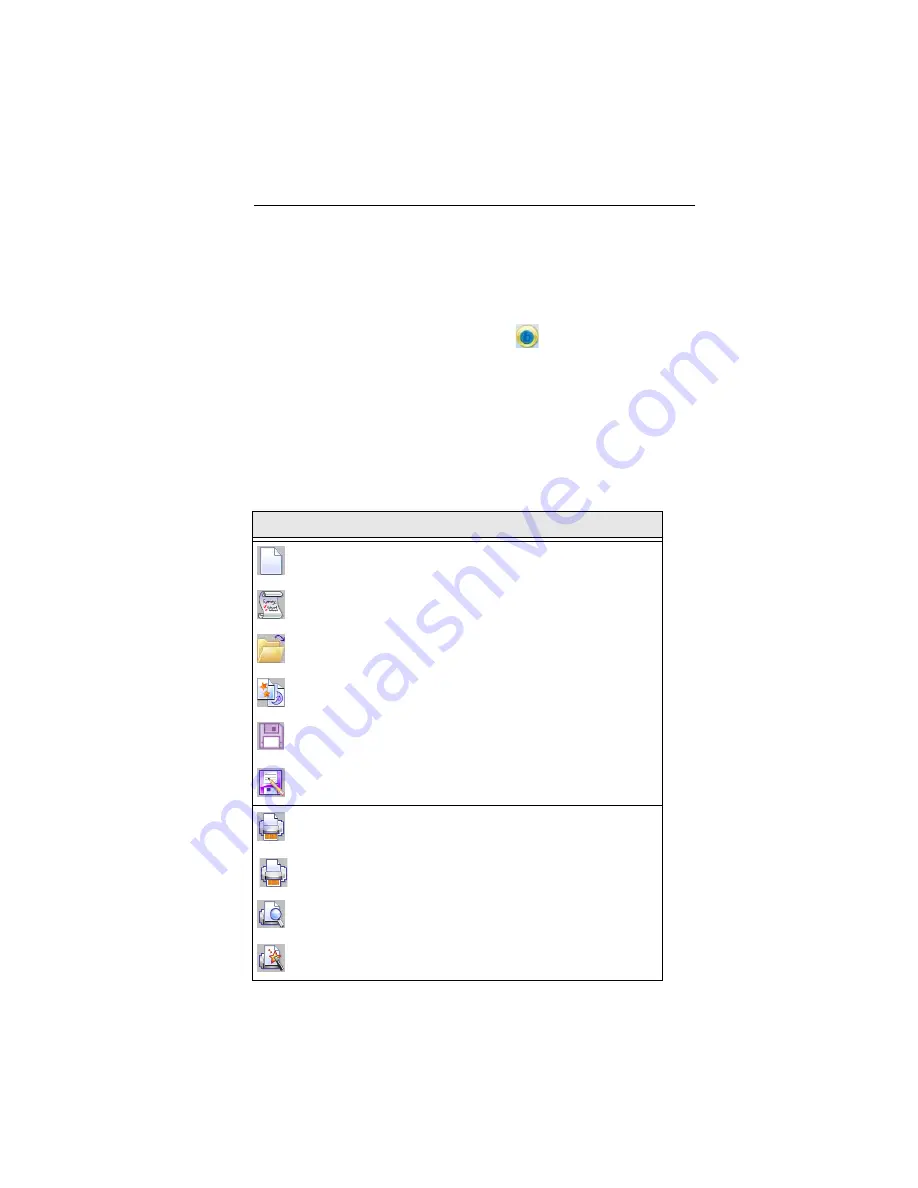
Learning about the Workspace
13
Toolbar and Ribbon Buttons
You can access the tools available in Pacesetter BES
Lettering through the Pacesetter Button
and the various
toolbars. The tables below show the buttons, grouped by
location (i.e. whether they are on the Quick Access Bar, or on
one of the tabs on the ribbon). A brief description of what the
button does is also included. Note that within each tab, some
buttons are grouped together by function.
Pacesetter Menu Tools
Tool
What it means
New:
Creates a new untitled design.
New/Recipe
: Opens a new page and allows you to choose a
new recipe and machine format.
Open:
Opens an existing design file.
Merge:
Opens the Merge Design dialog, which you can use to
import existing stitch or outline files into the current design
Save:
Saves the current design.
Save As
: Opens the Save As dialog, allowing you to choose
the destination and file type to save it as.
Print:
Opens the printer dialog on your computer, allowing you
to choose your printer and adjust the printer’s properties.
Direct Print:
Prints a copy of the design worksheet, bypassing
the printer dialog.
Print Preview:
Opens the print preview window, which in turn
will let you print the current design.
Print Setup:
Opens the print preview window, which in turn
will let you print the current design.
Содержание BES Lettering
Страница 1: ...Pacesetter BES Lettering Instruction Manual ...
Страница 36: ...34 Pacesetter BES Lettering Instruction Manual ...
Страница 90: ...88 Pacesetter BES Lettering Instruction Manual ...
Страница 133: ...135 Glossary ...






























