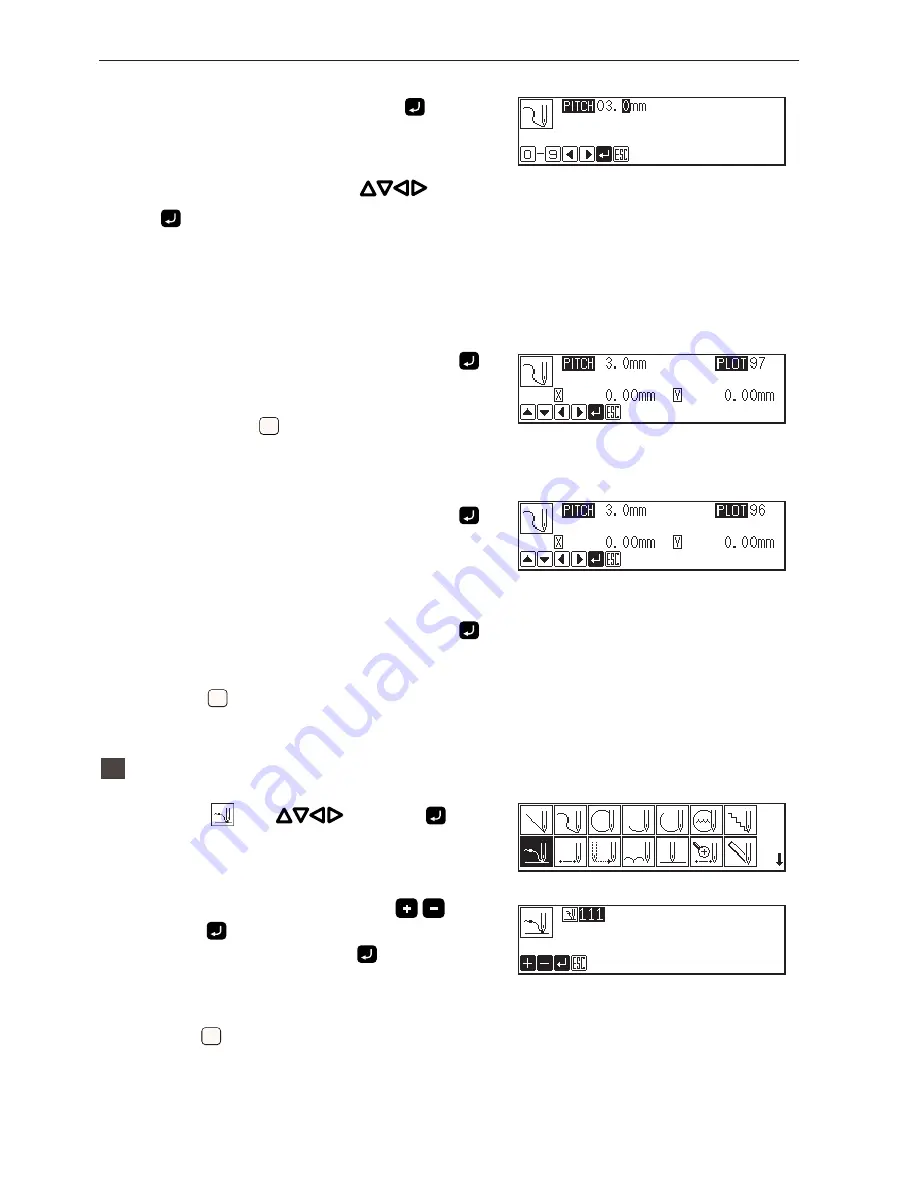
Programmer
32
Chapter 2 Programming with Help Function
5.
Input the stitch length and press
.
3.0 mm is input in the example.
Input 030 to make the stitch length to 3.0 mm.
6.
Move the work clamp with
. Press
when the needle point is at point B of the
pattern.
7.
Repeat step 6 and create the program to
point C.
8.
When point C is programmed, press
again.
Point C becomes a corner and is programmed. To change the
stitch length, press
ESC
ESC
for resetting.
9.
Create the program to point E.
10. When point E is programmed, press
again.
11. Create the program to point I.
12. When point I is programmed, press
again.
13. Press
ESC
ESC
twice.
2
Inputting the end code
1.
Select
with
and press
.
2.
Select the end code type with
and
press
.
"111" is selected in the example. Press
and the work clamp
returns to the first stitch (point A) .
3. Press
ESC
ESC
.
The work clamp returns to the home position.
Содержание BAS-311E
Страница 7: ...Programmer 6 Contents ...
Страница 8: ...Chapter 1 Preparations of operation ...
Страница 17: ...Programmer 16 Chapter 1 Preparations of operation ...
Страница 18: ...Chapter 2 Programming with Help Function ...
Страница 83: ...Programmer 82 Chapter 2 Programming with Help Function 4 Press ESC ESC 4 Ending program 1 Press P ...
Страница 118: ...Chapter 3 Programming with Command Function ...
Страница 193: ...Programmer 192 Chapter 3 Programming with Command Function ...
Страница 194: ...Chapter 4 Extended Option Output ...
Страница 210: ...Chapter 5 Reading Writing Data ...
Страница 222: ...Chapter 6 Preference ...
Страница 224: ...Programmer 223 Chapter 6 Preference 5 After setting is complete press ...
Страница 225: ...Programmer 224 Chapter 6 Preference ...
Страница 226: ...INSTRUCTION MANUAL BROTHER INDUSTRIES LTD NAGOYA JAPAN Printed in Japan 151 V11 S93V11 112 1998 08 B ...






























