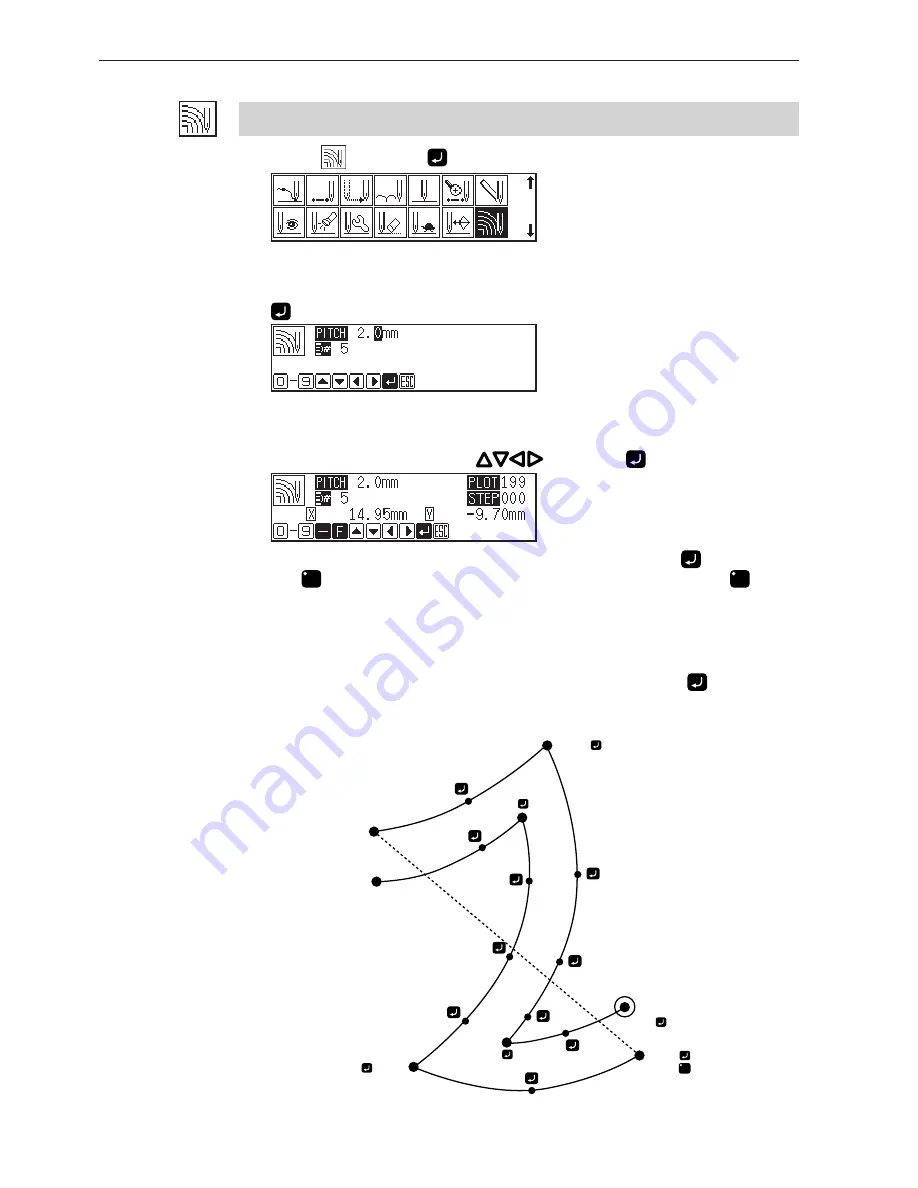
Programmer
104
Chapter 2 Programming with Help Function
Creating a multiple stitch
1.
Select
and press
.
2.
Input the stitch length and the number of lines for a multiple stitch. Press
.
3.
Move the needle point with
and press
.
When the embroidering direction should be changed, provide a split by pressing
twice.
Press
F
and move the needle point from the inside line to the outside line (reversely).
F
becomes
valid after input of a split.
When programming, be sure that the points and splits specified on the inside line are paired with those on
the outside line respectively.
4.
When the needle point has reached the end point, press
three times.
A buzzer sounds. Calculation is performed based on the input data. A buzzer stops on completion of
programming.
End
Start
three times.
F
Press
twice.
Press
twice.
Press
twice.
Press
twice.
Press
twice.
Press
Press
.
Содержание BAS-311E
Страница 7: ...Programmer 6 Contents ...
Страница 8: ...Chapter 1 Preparations of operation ...
Страница 17: ...Programmer 16 Chapter 1 Preparations of operation ...
Страница 18: ...Chapter 2 Programming with Help Function ...
Страница 83: ...Programmer 82 Chapter 2 Programming with Help Function 4 Press ESC ESC 4 Ending program 1 Press P ...
Страница 118: ...Chapter 3 Programming with Command Function ...
Страница 193: ...Programmer 192 Chapter 3 Programming with Command Function ...
Страница 194: ...Chapter 4 Extended Option Output ...
Страница 210: ...Chapter 5 Reading Writing Data ...
Страница 222: ...Chapter 6 Preference ...
Страница 224: ...Programmer 223 Chapter 6 Preference 5 After setting is complete press ...
Страница 225: ...Programmer 224 Chapter 6 Preference ...
Страница 226: ...INSTRUCTION MANUAL BROTHER INDUSTRIES LTD NAGOYA JAPAN Printed in Japan 151 V11 S93V11 112 1998 08 B ...






























