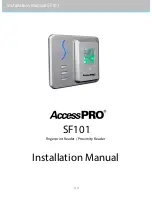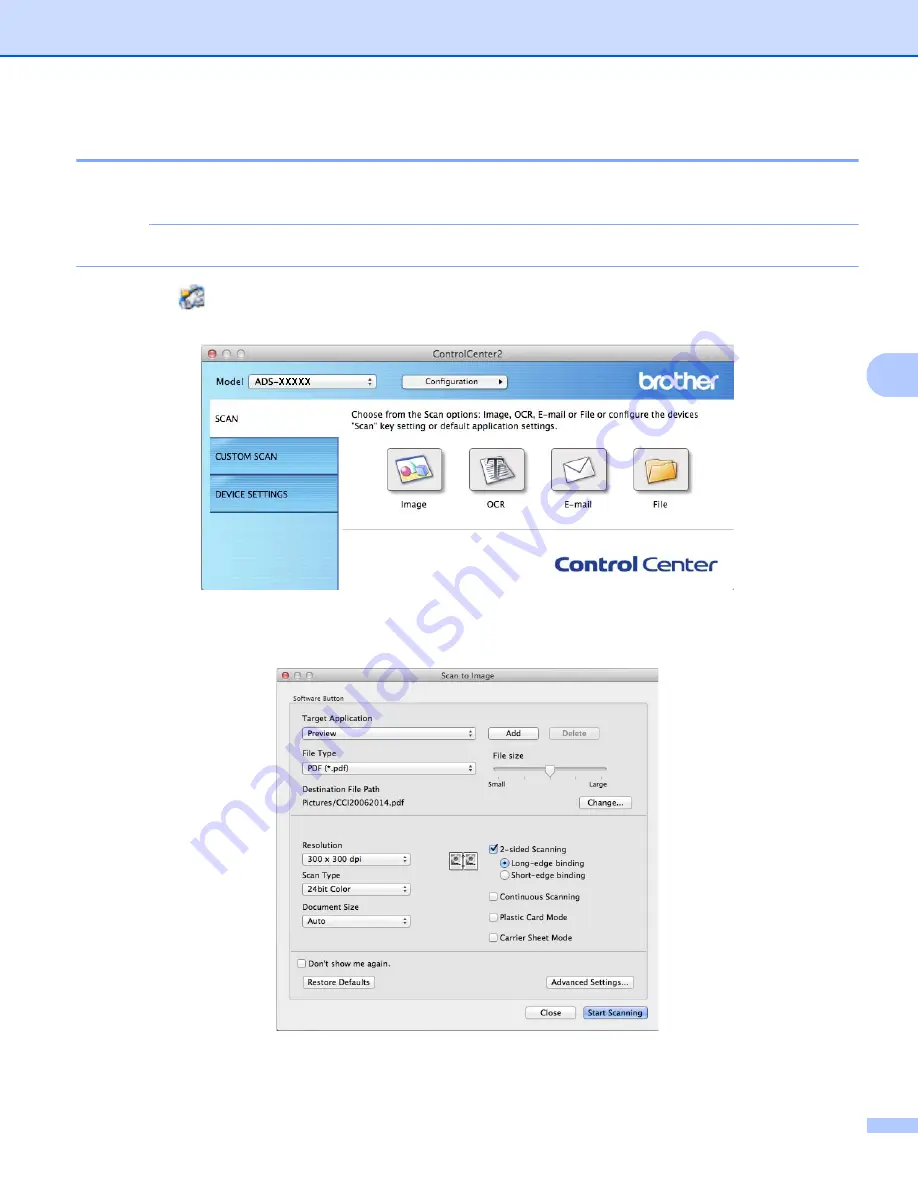
Scan Using Your Computer
80
5
Scan Plastic Cards
5
1
Load a plastic card (see
Business Cards and Plastic Cards
NOTE
Load only one plastic card at a time.
2
Click the
(ControlCenter2) icon in the Dock.
The
ControlCenter2
window appears.
3
Click the
SCAN
tab, and then click the button for the Scan-to action you want to change (
Image
,
OCR
,
, or
File
). The settings dialog box appears (the example below uses
Image
).
4
Click the
Plastic Card Mode
check box.