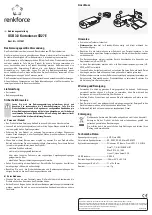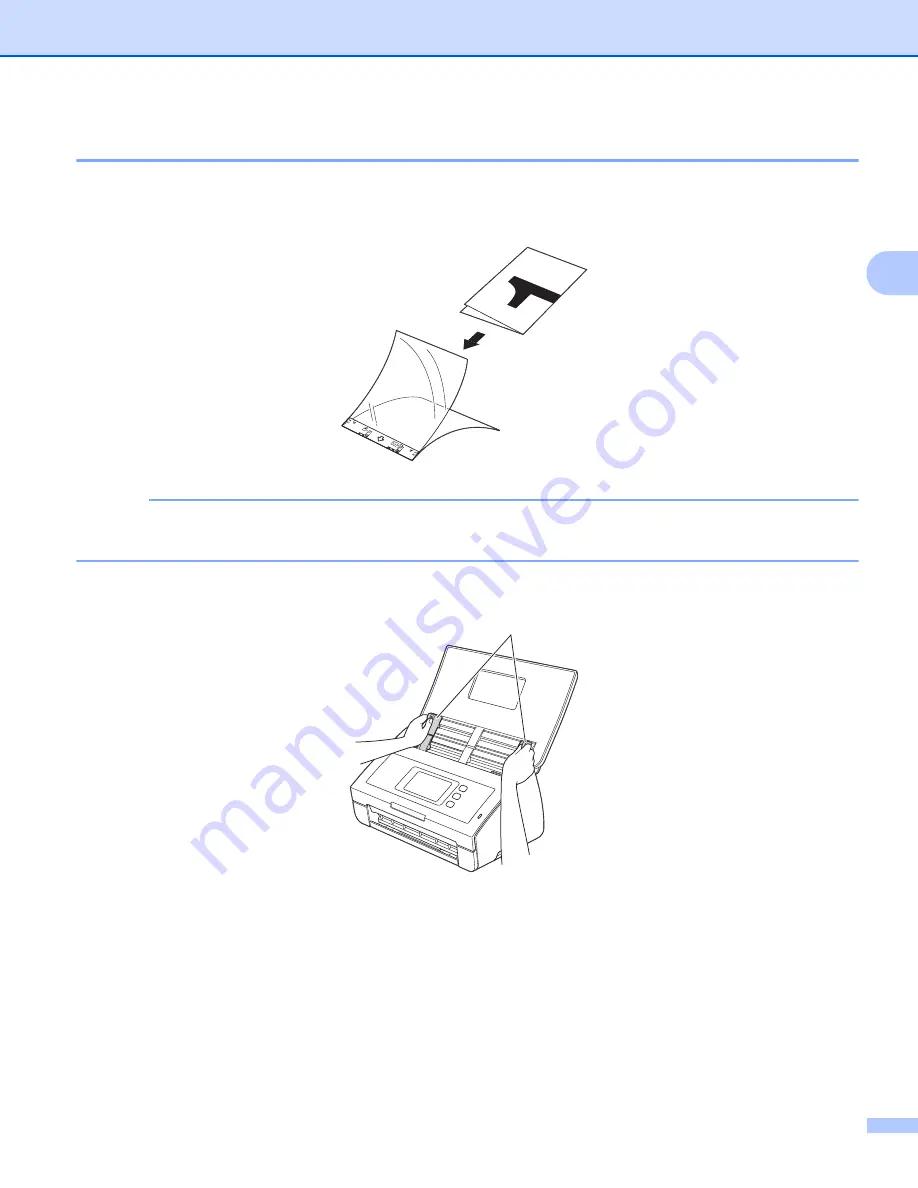
Scan Preparation
34
3
Documents not printed on standard-size paper
3
Make sure documents with ink or correction fluid are completely dry.
1
Fold your document in half and insert it into the Carrier Sheet.
NOTE
Set the document in the center of the Carrier Sheet and align the top of the document with the top of the
Carrier Sheet.
2
Adjust the Document Guides
a
to fit the width of the Carrier Sheet.
a