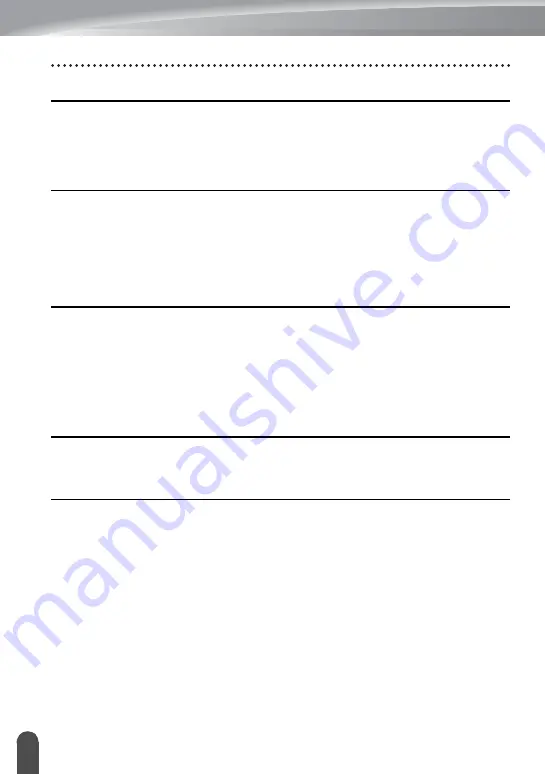
2
USING THE FILE MEMORY ................................................................. 38
Storing a Label into Memory ........................................................................................38
Opening a Stored Label File ........................................................................................38
Printing a Stored Label File..........................................................................................39
Deleting a Stored Label File.........................................................................................39
USING P-TOUCH SOFTWARE ............................................................ 40
Using P-touch Editor (For Windows
) ...................................................................40
Using P-touch Editor (For Macintosh)....................................................................44
Updating P-touch Editor.........................................................................................46
Downloading a New Label Collection Category (Windows
only) ...............................48
Downloading a New Label Collection Category to your P-touch labeler ...............49
RESETTING & MAINTENANCE ........................................................... 52
TROUBLESHOOTING .......................................................................... 54
What to do when... .......................................................................................................54
Error Messages............................................................................................................56
INTRODUCTION
Содержание 884-T09
Страница 62: ......




































