Отзывы:
Нет отзывов
Похожие инструкции для BKWIFICAMDR

Super G3 FAX Board-T1
Бренд: Canon Страницы: 16

iP4000 - PIXMA Photo Printer
Бренд: Canon Страницы: 3

Finisher-U1
Бренд: Canon Страницы: 21

LV-7275
Бренд: Canon Страницы: 6

7215 - LV XGA LCD Projector
Бренд: Canon Страницы: 8

SU-7 Series
Бренд: Panasonic Страницы: 16

NP510WS Series
Бренд: NEC Страницы: 8

23A00-1
Бренд: HAI Страницы: 2
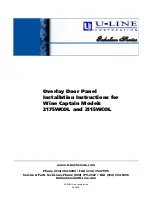
2115WCOL
Бренд: U-Line Страницы: 4

Phaser 7750
Бренд: Xerox Страницы: 16

Q46
Бренд: Yakima Страницы: 4

21 COVERT Series
Бренд: Code 3 Страницы: 16

Retrotech RTX-68D-CHG
Бренд: Dakota Digital Страницы: 4

DOMINO 1050
Бренд: 4 tec SENSORTECHNOLOGY Страницы: 5

CBW09
Бренд: Fisher-Price Страницы: 8

K925W
Бренд: Whispbar Страницы: 15

Gastro Series
Бренд: Gamko Страницы: 28

FRAME-EVO-P10
Бренд: Exact solutions Страницы: 40






















