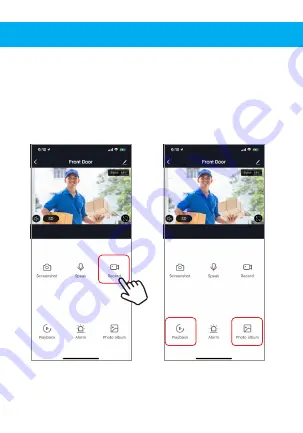
Video Recording
To record video press the “record” button at the top right
corner of the screen. To end recording, press “record” button
again. To view recordings, press “playback” button at the
bottom left of the screen if you have a micro SD Card in the
camera. If you don’t have an SD Card, the videos and
pictures will be viewable by pressing “Photo Album”.
Cloud Storage
Cloud storage can be purchased by scrolling down to the
“Cloud Storage” button on the main page of the camera or
you can click on the camera settings and press “Purchase VAS”.




















