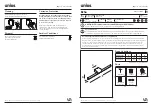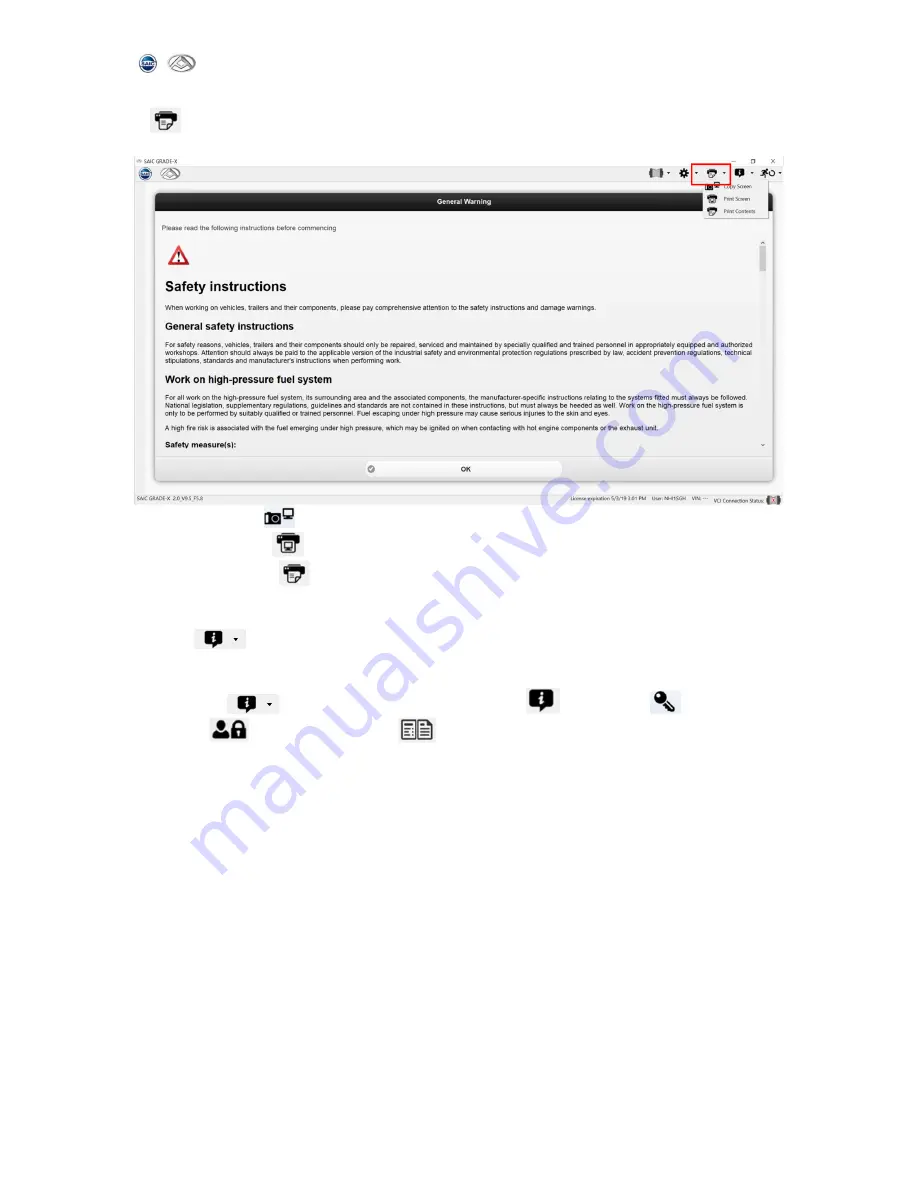
SAIC GRADE-X
17
【
】
,as show below:
Copy screen【
】
:You can copy the whole screen to the Clipboard
Print screen【
】
:The screen can be Print directly.
Print content【
】
:print data
5.2.4
【
】
About
Click【
】about, you could see version 【
】
、license【
】
、privacy
policy【
】 and user manual【
】
,as shown below:
Содержание SAIC GRADE-X
Страница 5: ...SAIC GRADE X 3 6 9 Reflash 63 6 10 Test Report 70 ...
Страница 26: ...SAIC GRADE X 24 3 Click Refresh All to refresh all ECUs information as shown below ...
Страница 27: ...SAIC GRADE X 25 ...
Страница 35: ...SAIC GRADE X 33 ...
Страница 42: ...SAIC GRADE X 40 Click choose Close to exit as shown below ...
Страница 43: ...SAIC GRADE X 41 7 Exit Click choose Close to exit as shown below ...
Страница 44: ...SAIC GRADE X 42 ...
Страница 49: ...SAIC GRADE X 47 3 Delete group Click as shown below Click Remove to delete the current group as shown below ...
Страница 51: ...SAIC GRADE X 49 3 Click Start monitoring as shown below 4 Show crash recorder data as shown below ...
Страница 52: ...SAIC GRADE X 50 ...
Страница 55: ...SAIC GRADE X 53 Successful Not perform Interrupt or failed ...
Страница 71: ...SAIC GRADE X 69 Not flash 11 You could select back to main page as shown below ...